Apple’s latest MacBook Air, MacBook Pro, and Mac Mini have an important change: They’re all using Apple’s own silicon M1 processor. Thanks to that innovative chip, the convergence of iOS and MacOS apps took a big step forward.
That means it’s easier than ever to use iOS apps on your Mac computer, although the process has also changed from workarounds that were used in the past. Don’t worry — the new steps are easy to work through, so anyone can do it. Here’s what you need to know.
Step 1: Head to the Mac App Store

Log onto your MacOS computer and head to the Mac App Store. You can usually find the App Store in your Dock (with an A-like icon), but if you don’t see the icon there, it’s still easy to access. Just select the Apple icon in the upper-left corner of the screen, and then select App Store from the drop-down menu to begin.
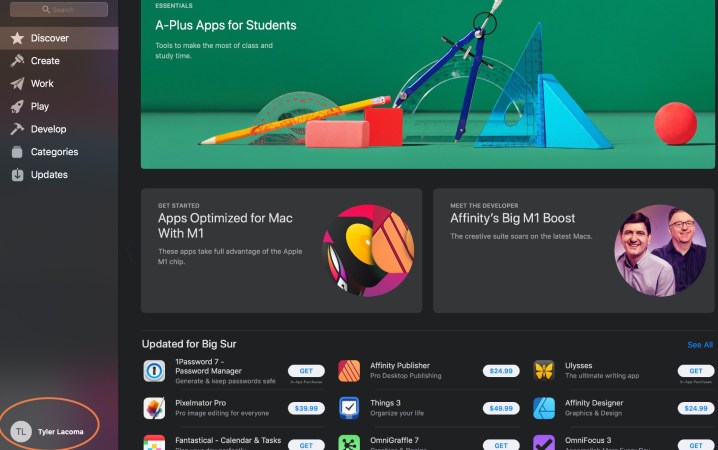
In the App Store window, take a look at the bottom-left corner of the window, and you’ll see your Account icon with your name on it. Select this icon (sign in if necessary) to head to your account, which shows all the apps that you have downloaded.
Step 2: Switch to iOS apps

Look immediately below the Account header, and you should see a category option for iPhone & iPad Apps. Select this, and you will see all the apps that you have already downloaded on iOS. These apps are now available for you.
Step 3: Search your iOS apps and download

Select the iCloud Download icon to begin the process of downloading an iOS app onto your Mac. Download as many mobile apps as you want to use on your Mac computer.
If you do not see the iPhone & iPad Apps category, double-check that you have a 2020 Mac with an M1 chip and that you are updated to the latest MacOS. Otherwise, this option may not appear.
If you are on a Family Sharing plan with Apple and multiple accounts have downloaded various apps, then you may have to click through the names of the accounts to find the person who downloaded the app that you have in mind for your desktop.
This process also works for any apps that are labeled for iPadOS.
Step 4: Look for new apps in the Store
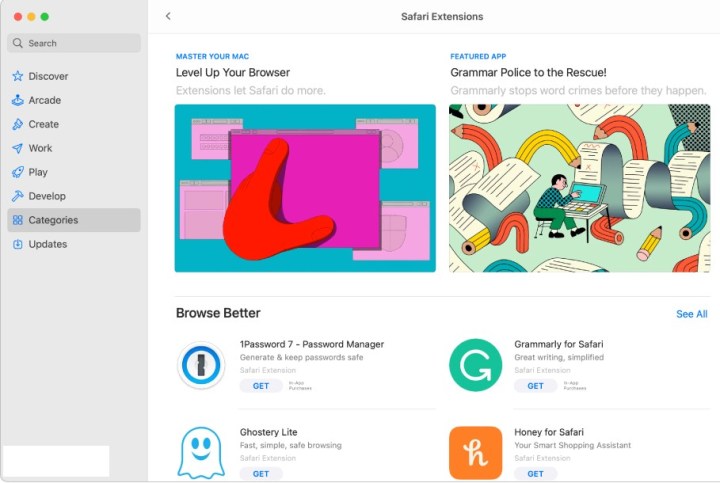
So far, these steps work for iOS apps you already have. But if you want to download new mobile apps specifically for MacOS, you’ll have to search for them. Go to the Search Box in the upper-left corner of the App Store window and search for the app that you have in mind, or select the Discover or Categories menus to see what popular apps are waiting.
When you get the results back, look again at the top of the list and select iPhone & iPad Apps to make sure you’re browsing in the right category. When you find an app that you want to download, select Get to start the download process. Everything should work the same as if you were downloading it on an iPhone, and you can find the new app in the Applications folder on your Dock to get started.
Step 5: Watch out for unverified apps

As you browse for mobile apps and select individual apps to learn more about them, you may notice that some apps say something like “Designed for iPhone, Not Verified for MacOS.” This means the app has been made available for MacOS but hasn’t been changed at all from its original state.
This is actually an important point: App touchscreen controls, window resizing, sound and mic mechanics, UI, and many other factors can act very differently on MacOS. Some apps may feel very awkward, while others may be nearly unusable if they are left untouched by developers. If possible, always choose apps without this warning label since this shows that work has been done specifically to ready the app for MacOS.
Important note on sideloading apps with IPA files

You can’t. Before the M1 chip, fans of iOS apps could download IPA files with apps like iMazing and implement them on MacOS to get a desktop version of the mobile apps they wanted. It wasn’t a perfect process, but it worked for many people and allowed for plenty of experimentation with apps that weren’t necessarily available on the Mac App Store.
Apple has now banned this sideloading loophole on the latest MacOS versions, and old IPA files should also have stopped working for users. Basically, Apple wants everyone to use the App Store alone for downloading apps on MacOS, whether or not they’re iOS apps. This also helps avoid bad reviews for apps that people tried to download on a platform they weren’t designed for (as mentioned above).
This is clearly disappointing for users that depended on sideloading to get the collection of apps they wanted on desktop. It’s best to hope that more developers will optimize sought-after mobile apps and release them on the Mac App store ASAP. In the meantime, you should take a look at our best Mac apps for the year and Apple’s favorite apps of the past year to see what you can find.
Editors' Recommendations
- How to change the default apps on a Mac
- Everything announced at Apple’s ‘Scary Fast’ event: iMac, M3, and more
- This Windows laptop costs under $1,000 and handily beats the MacBook Air
- Have an iPhone, iPad, or Apple Watch? You need to update it right now
- Apple may soon eliminate the notch from your Mac and iPhone




