If you’re on a computer and you get a text on your phone, wouldn’t it be great if you could reply without picking it up? Yes, it would, and there are great apps and services that enable just that ability.
Whether you use Apple or Android, you can send and receive text messages on a Mac, Windows PC, or Chromebook. Keep reading to determine which option works best for you.
How to send texts in Windows 10
This solution is primarily for those who use a Windows 10 PC and an Android phone. It relies on Microsoft’s built-in Your Phone app, introduced in the April 2018 Update, and its Your Phone Companion app for
This method requires the following:
- Android 7.0 Nougat or newer.
- Windows 10 April 2018 Update or newer
Note: For Windows 11 users, the method below is similar to how you would send and recieve texts on a Windows 11 PC, but there a few differences. The
Step 1: Select the Start button to locate and launch the Your Phone app. Alternatively, type “your” into the taskbar’s search field, and select the resulting app.
Step 2: The app opens on your screen. Select Android, then Continue.
Step 3: Switch to your Android phone and install the Your Phone Companion -- Link to Windows app from Google Play.
On certain Samsung phones, select Link to Windows instead and sign in to a Microsoft Account. The Windows 10 PC should appear if the link is successful.
Step 4: After you have installed the app, go back to your Windows PC and its Your Phone app, and then tick the box next to the phrase Yes, I finished installing Your Phone Companion. Select the button labeled Open QR code.
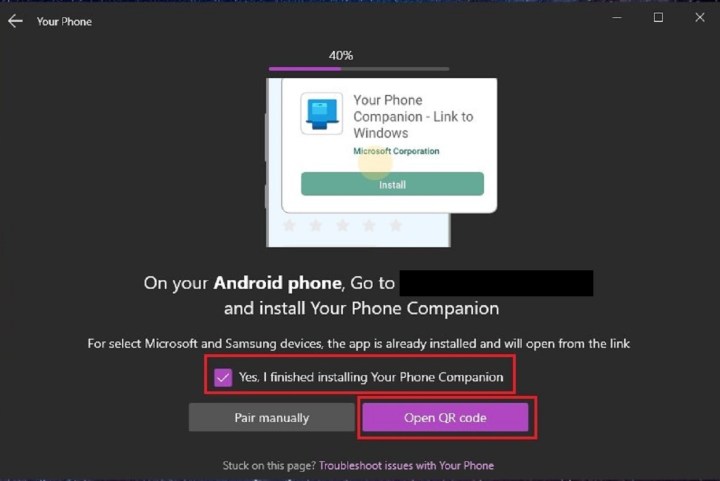
Step 5: Go back to your phone, and select the phrase Is there a QR Code on your PC?
Choose Continue to allow the app to access your phone's camera. Point your camera at your PC's screen so that your phone can read the QR code. Select Done on the PC screen.
Step 6: Select Continue on your phone's screen so that you can enable a few permissions that will allow the Your Phone device pairing to function correctly.
Choose Allow for all of the permissions you want to grant, then select Continue. You'll then be asked to allow the Your Phone mobile app to always run in the background. Choose Deny or Allow.
Step 7: The mobile app will do one final check to make sure the pairing worked. Select Done to finish the pairing process.
With the two devices paired, choose the Messages icon on the toolbar to the left to send and receive messages in Windows 10 using an Android phone. This method does not work when using third-party apps as the primary text messaging platform. Note that users can also retrieve photos from the phone, make calls, and receive notifications.
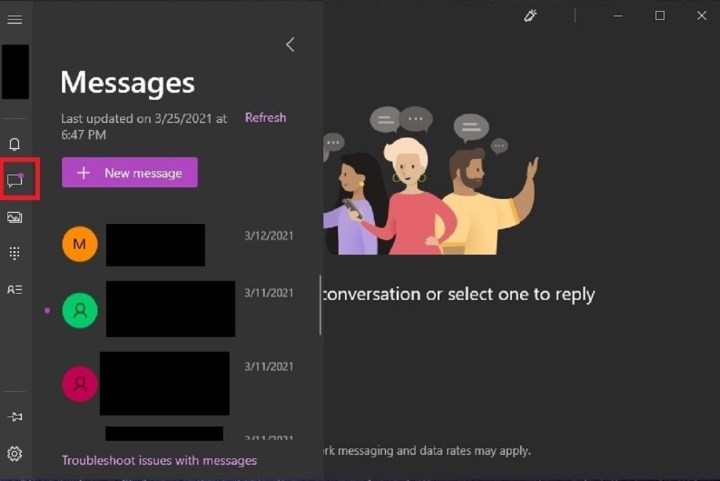
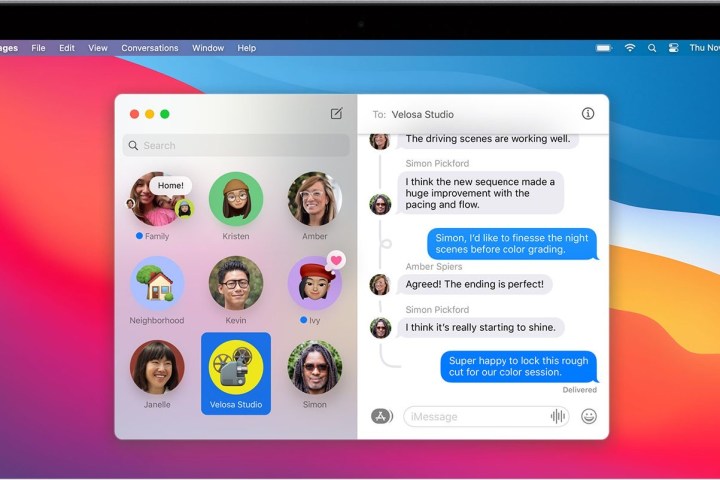
How to send texts via iMessage (iOS, iPadOS, macOS)
This method typically requires an Apple device with a cellular connection. However, because it also relies on Apple's iMessage format, users can bypass a cellular connection when messaging another Apple device.
The iPhone supports two types of messages. Users can send iMessages over the internet via Wi-Fi or mobile data, which are highlighted by blue bubbles and only received on Apple devices. And iPhones also send standard SMS and MMS messages over the typical wireless carrier plan, which are received by non-Apple devices and highlighted by green bubbles.
This is an important distinction, as Apple device owners without a cellular connection or associated phone number can still send messages to other Apple device owners -- all they need is an Apple ID.
However, to text all contacts with and without an Apple device, users need an Apple device with a cellular plan. Here, we assume the user has an iPhone, although an iPad with a SIM card and compatible mobile plan works, too.
Step 1: Make sure your iPhone is logged in with your Apple ID.
Step 2: Open the Settings app. Then navigate to and select Messages.
Step 3: Toggle the iMessage switch on the following screen to enable this service.
Step 4: Select Send & receive, and verify the phone number and email accounts that can be associated with sending and receiving iMessages. Also, select a phone number and/or email address that can start a new conversation.
Step 5: On all other iOS and iPadOS devices, repeat the previous steps. Be sure that they are connected to the same Wi-Fi network.
Step 6: On a Mac, open the Messages app. Select Messages from the menu bar, followed by Preferences from the drop-down menu. When the pop-up appears, choose the iMessage tab and sign in with the same Apple ID.

Step 7: Move back to the iPhone and return to Messages in the Settings app. Once there, select Text message forwarding. This portion deals with SMS and MMS texting.
Step 8: Toggle the switch directly to the right of the Apple device to which you want to send and receive SMS and MMS messages.
Each time a device is enabled, you must enter its displayed six-digit confirmation code on the iPhone. Doing so will confirm that you want to send and receive SMS and MMS messages on your Apple device. You may or may not need to enter a confirmation code, depending on the setup.
To send a message on any Apple device, select the Pencil icon located above the contact list. After that, enter your desired recipient(s) and compose the message as normal.
Keep in mind that the standard text message limit of 160 characters still applies even when using iMessages. A text longer than 160 characters will likely count as two or more texts for billing purposes, depending on its length.
Remember, iMessages are "free" when devices are connected to Wi-Fi. However, they count against your monthly data allotment when using a 4G or 5G network, so be sure to stay connected to the local wireless network when possible. Standard SMS and MMS messages are piped through your wireless mobile carrier.

How to send texts via Android Messages (Android and PC)
This method works great for Android phone users, and it doesn't matter what kind of computer you use -- you just need a browser and the Messages by Google mobile app.
Step 1: Go to the Android Messages homepage.
Step 2: Open the Messages by Google app application on your phone.
Step 3: Select the Profile icon in the top-right corner and then select Device pairing.
Step 4: Select the QR code scanner button and use your handset to scan the QR code from the Android Messages homepage. This will link your device and your browser, and you'll see messages and contacts appear on your other device as they synchronize.
Step 5: Use the web interface to chat with friends and family, just like you’d do on an Android smartphone.
You won’t have to rescan your QR code every time you use the platform because you can sync up your devices. To do this, select Yes when the web interface asks if you want it to remember your computer.
Sending texts via email
In addition, you can also transfer SMS messages with the email client on your phone. You can practice this technique to send and receive text messages even if you don’t own a cell phone. Keep in mind that you'll need to know which cell phone carrier your recipient uses to share the message successfully. If you aren't 100% confident, you can find out using CarrierLookup.
We collected a bunch of the most successful U.S.-based cell phone service providers and put them into the convenient list below because each provider has its own individual gateway email. Most of the time, you’ll need to send your message to a different gateway. However, this depends mostly on what type of message you're sending. We invite you to check out our comprehensive article on how to send a text message via email for more information.
| SMS gateway | MMS gateway | |
| AT&T | @txt.att.net | @mms.att.net |
| Boost Mobile | @sms.myboostmobile.com | @myboostmobile.com |
| Cricket Wireless | @mms.cricketwireless.net | @mms.cricketwireless.net |
| T-Mobile | @tmomail.net | @tmomail.net |
| U.S. Cellular | @email.uscc.net | @mms.uscc.net |
| Verizon | @vtext.com | @vzwpix.com |
Note: Cricket Wireless apparently uses the same address for plain-text (SMS) and multimedia (MMS) messages. T-Mobile does the same thing. If you’re transferring a message to T-Mobile, be sure to include the U.S. country code (1) before you start typing the phone number.
Editors' Recommendations
- The most common Microsoft Teams problems and how to fix them
- The most common GoTo Meeting problems and how to solve them
- How to share your Outlook calendar
- How to schedule an email in Outlook for Mac, Windows, and web
- How to mass-delete all your emails on Gmail at once


