
When Apple released MacOS Monterey, it gave users the Quick Note feature. This is a great way to capture a “quick note” without taking an extra step to open the Notes app.
While you can create a Quick Note using a keyboard shortcut, Apple gave the feature a designated Hot Corner. If you’ve been accidentally creating Quick Notes with that move to the corner or simply want your Hot Corner to do something else instead, you can turn off the Quick Note action on Mac.
Turn off Quick Note by disabling the Hot Corner
By default, the bottom-right Hot Corner is set up to create a Quick Note. So, when you move your cursor to that corner, a new note appears. If you’re not fond of this, you can change the corner or disable it to turn off the Quick Note action.
Step 1: Open System preferences using the icon in your Dock or the Apple icon in the menu bar.
Step 2: Choose either Mission control or Desktop and screen saver.
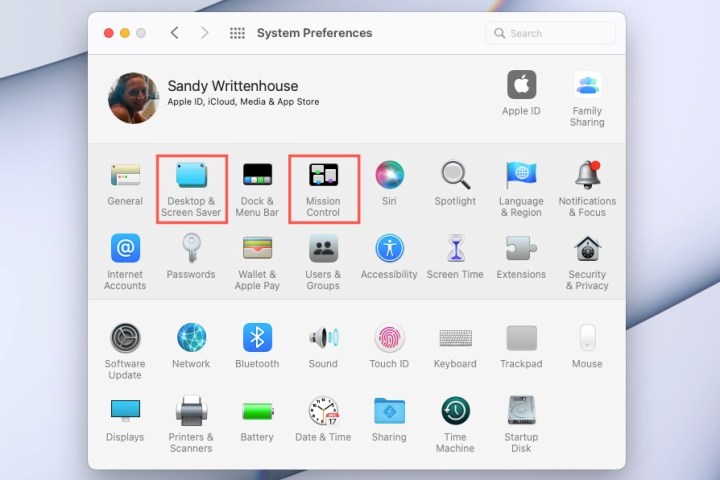
Step 3: Use the Hot Corners button to open those settings.
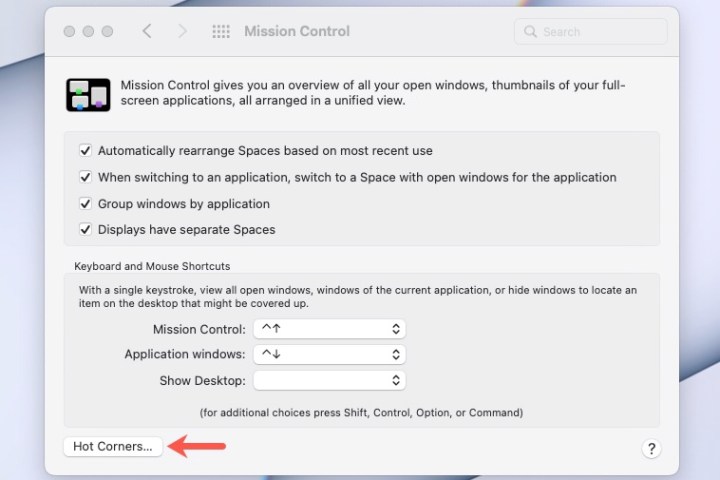
Step 4: You’ll see that the bottom-right corner is set to Quick Note. Open that drop-down list and pick a different action. If you want to simply disable the Hot Corner altogether, pick the Dash option.
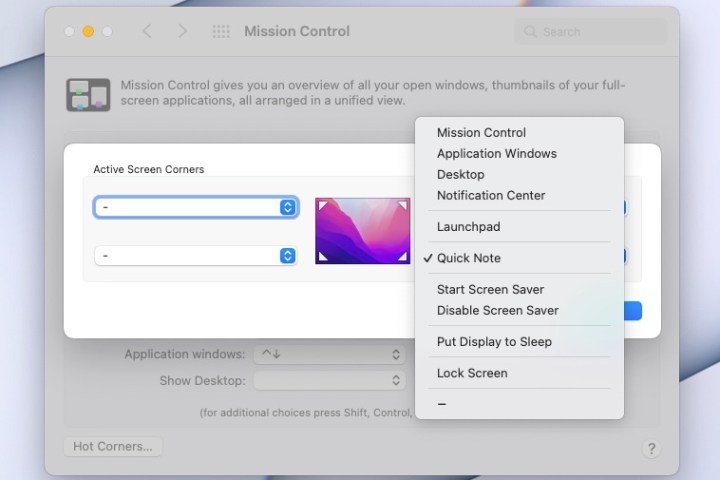
Step 5: Select OK to save your change(s).
You can then move your cursor to that corner and see that no Quick Note pops up. If you change your mind later, you can reopen the Hot Corners settings and choose Quick Note for any of the four corners.
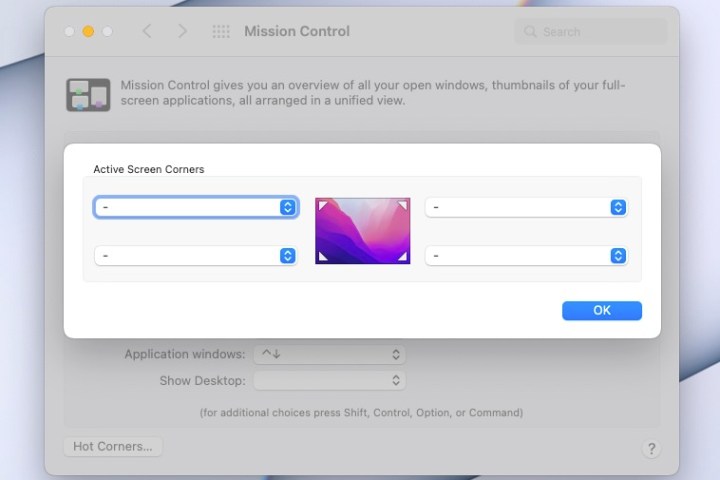
Turn off Quick Note by disabling the shortcut
If you want to go a step further and disable the keyboard shortcut attached to a Quick Note, you can do that too.
Step 1: Open System preferences and choose Keyboard.
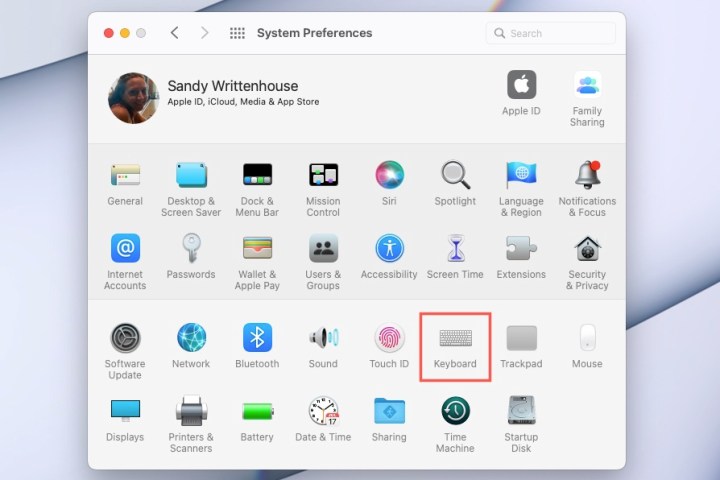
Step 2: Pick the Shortcuts tab.
Step 3: On the left, select Mission control.
Step 4: On the right, you’ll see the Quick Note shortcut’s box checked. Note that the shortcut is Fn + Q or the Globe key + Q.
Uncheck the box for the Quick Note shortcut to disable it.
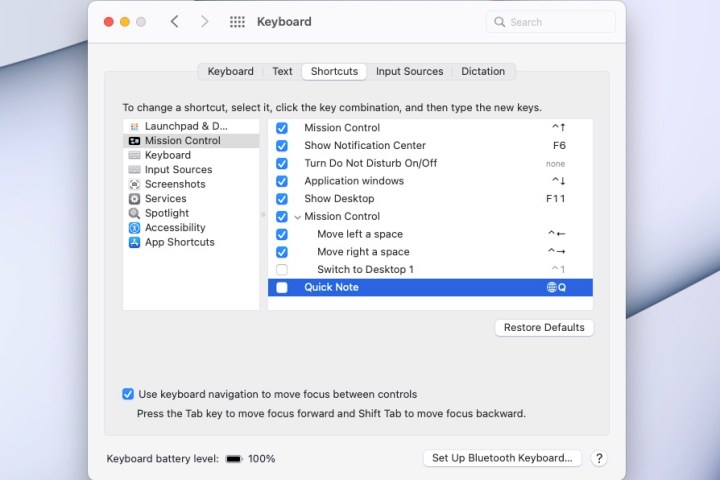
Step 5: You can then close the keyboard preferences and your change is saved automatically.
Give the keyboard shortcut a try and you should not see a Quick Note pop open.
While Quick Notes are handy for capturing notes when using any app on your Mac, accidentally creating a new note with every move to that Hot Corner can be aggravating. So, simply turn off the Quick Note action.
For more, look at how to use split view or how to use multiple desktops on your Mac.



