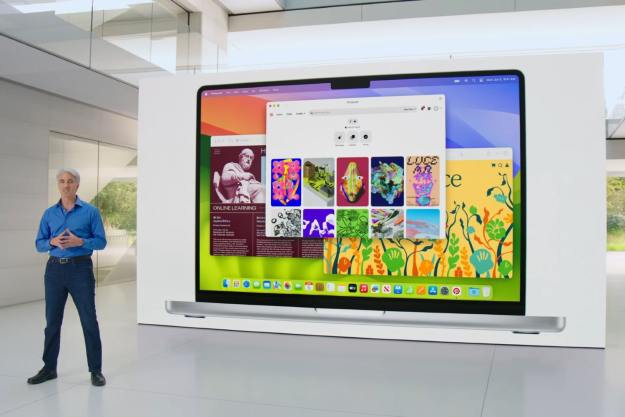After months of developer builds and sneak peaks, macOS Sierra is finally here and within your reach. At long last you’re only a couple clicks away from bringing Siri, Apple Pay, and a myriad of other features to your Mac. Like most Apple updates this one is fairly straightforward, but there are a couple extra steps you should keep in mind before taking the plunge.
First, let’s make sure your Mac is compatible with the latest macOS.
In your finder, click the Apple icon on the top left, then click “About This Mac.” The info we’re looking for here will be right in the middle: if your Mac is newer than late 2009, and if you have at least 2GB of RAM, you’re good to go. Unfortunately, if you don’t have the RAM or your Mac is older than “Late 2009,” we’ve got some bad news. Your Mac isn’t compatible with Sierra.

For everyone else, the next step is a little housecleaning. Make sure you’ve got around 10GB of space free for the download and install files. A little extra would be better, but it’s not absolutely necessary. Next go ahead and make sure you’ve backed up all of your important files. Load up your favorite cloud storage solution, or even just an external hard drive, with anything essential.
Updating from Leopard, Snow Leopard, or Lion
If you’re updating from a pre-Yosemite version of OS X, you’re in for a bit of a slog. From Leopard, Snow Leopard, or Lion, you’ll need to update to OS X El Capitan first, ditching the cats for the mountains. If you’re updating from Leopard in particular, you’ll have to purchase Snow Leopard first, which you can find on the Apple Online Store for about $20. Then you’ll have to update to El Capitan.
Don’t worry, we’ll wait.
Updating from Yosemite, Mavericks, or El Capitan
If you’re already running El Capitan or one of the other Yosemite-themed Mac OSX builds, everything is pretty straight forward from here.
Just fire up your Mac App Store, and down on the right you should see a link to macOS Sierra, it should be right here where the link to Mac OSX El Capitan currently lives. Also, if you’re updating on September 20 (the launch day), chances are there’s going to be a big banner at the top of the App Store that will also link to the macOS Sierra page. And probably a couple others. Really, they’re everywhere. Any of them will be fine, they’ll all get you where you need to go.

Here you might notice one of coolest features of the latest macOS update: it’s free. Well, free to update from El Capitan. If you had to go the long route we mentioned before, you may have had to pay for at least one Mac OS X update along the road.
So here we are, you’ve cleared your space, backed up your files, and maybe updated your Mac OS X install for the very last time – remember it’s not Mac OS X anymore, it’s MacOS now.
Click through to MacOS Sierra, and click download.
It’s a big download, so it’s probably going to take a while. In the mean time make sure you’ve got everything backed up. Seriously, the one time you don’t back things up is always the one time you end up losing important documents, like your stockpile of embarrassing family photos.
Once it’s downloaded, click install, and Apple will guide you through the rest of the process.
Editors' Recommendations
- Don’t download the latest macOS Ventura update just yet
- How to change the default apps on a Mac
- Apple quietly backtracks on the MacBook Air’s biggest issue
- 5 reasons your MacBook keeps restarting and how to fix it
- How to watch Apple’s ‘Scary Fast’ Mac launch event if you missed it