We recently covered the technical background of Nvidia’s Resizable BAR (Base Address Register) and AMD’s Smart Access Memory, so now it’s time to dig in and explain how you use these technologies.
Although they achieve the same sort of goal of giving the CPU far greater access to game assets for faster allocation, the process for enabling these technologies is slightly different. Let's go over the AMD method and the Nvidia method, along with what you should know.
Get the right components for AMD Smart Access Memory
To take advantage of Smart Access Memory (SAM), you need the following:
AMD 500 series motherboard (X570 or B550) or an AMD 600 series motherboard (X670E, X670, or B650)
AMD Ryzen 3000 Series, 5000 Series, or 7000 Series CPU (not an APU)
AMD RX 6000 Series Graphics card
In other words, you need AMD hardware from end to end, and very recent hardware at that. Reports indicate that Intel Arc graphics cards support resizable BAR on Ryzen PCs, and Intel recently confirmed it, though it hasn't seen much real-world testing.
Enable AMD Smart Access Memory
Step 1: Update the BIOS on your motherboard to the latest version — download it from your manufacturer’s website.

Step 2: Install the latest graphics driver from AMD’s driver repository.
Step 3: Enter the UEFI/BIOS by pressing your board’s specific key during startup.
Step 4: Enable two settings for Above 4G decoding and Re-Size BAR support. In the BIOS of our Asus TUF Gaming X570-Plus motherboard, we found Asus had inserted a simple button that changed both settings together. Your motherboard may differ, so if in doubt, look up your board's manual to find the setting you need to change.
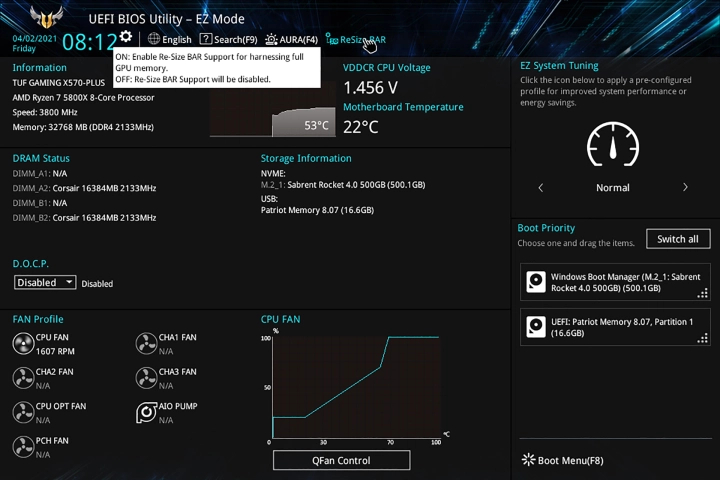
Step 5: Save your changes, exit the BIOS, and head into Windows 10.
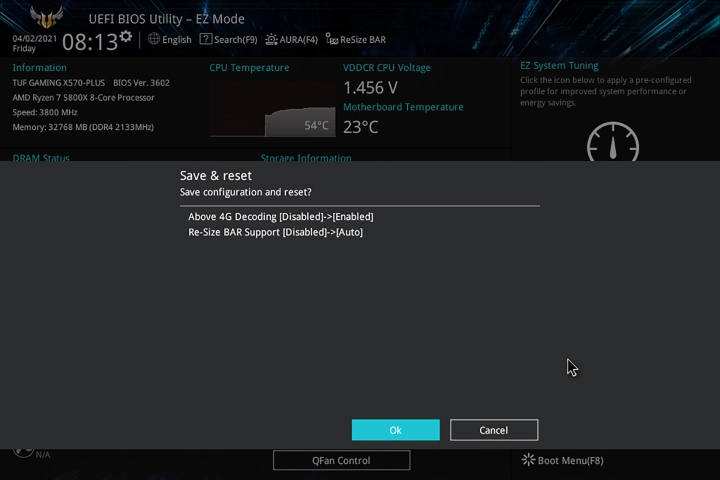
Step 6: As an aside, if you glance back to the AMD web page, you will note it includes a BIOS screenshot that refers to Resizeable BAR Support, so while we might prefer the name Smart Access Memory, it may be that Resizable BAR is the more enduring terminology.
Enable Resizable BAR
Nvidia also provides full details to guide you through the process of enabling Resizable BAR, but it is dealing with more permutations than AMD, so you need to proceed with some caution. It is interesting to note that Nvidia supports older AMD 400 motherboards but not AMD 3000 CPUs.
To use Resizable BAR with a Nvidia GPU, you need:
AMD 400 or 500 series motherboard with Ryzen 5000 CPU or an Intel 10th-, 11th-, or 12th-generation CPU and corresponding motherboard
Am Nvidia GeForce RTX 30 graphics card or Intel Arc graphics card
Step 1: Update the BIOS on your motherboard BIOS to the latest version — download it from the manufacturer’s website.
Step 2: Install the latest graphics driver from Nvidia’s website.
Step 3: Enter the UEFI/BIOS by pressing your board’s specific key during startup.
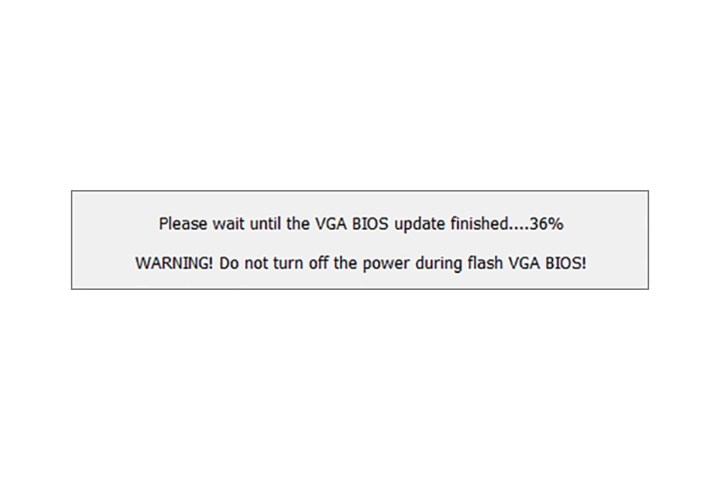
Step 4: If you're running an older RTX 3000 GPU, you may need to update your GPU BIOS to get access to the ReBAR feature. Most recent GPU releases shouldn't have any trouble however. If you find that you can't enable ReBAR when having followed this guide, consult your GPU manufacturer's website for instructions on how to update to the latest BIOS.
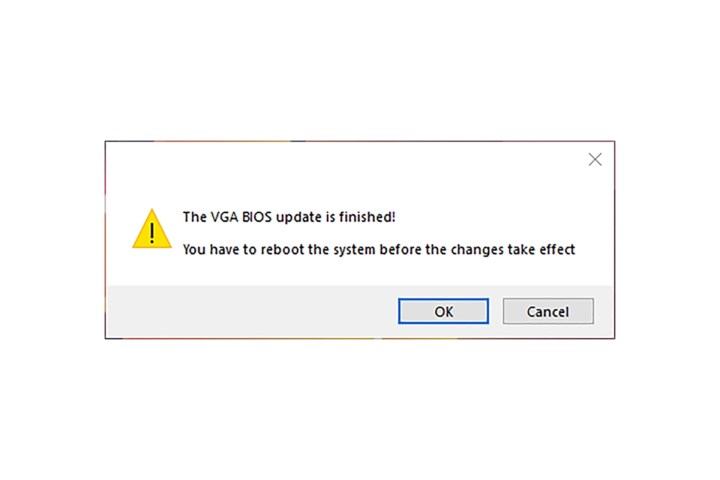
Step 5: Check your Nvidia or Intel drivers to confirm that Resizable BAR has been enabled.
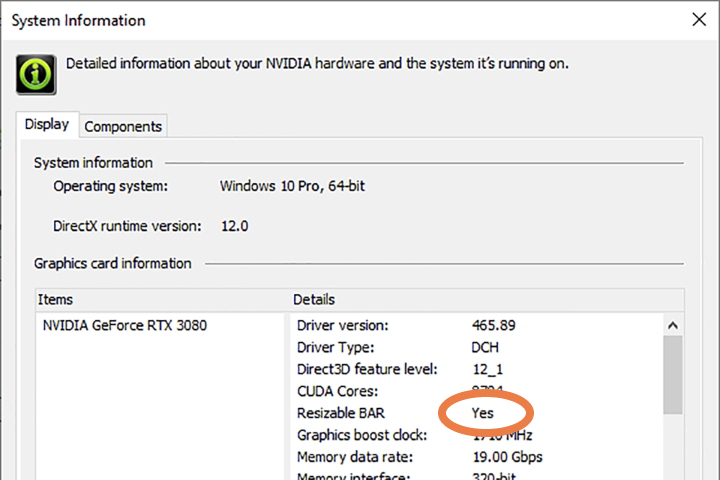
Should I enable Resizable BAR?
If you have an Intel GPU, the answer is most definitely yes. Our review showed that this is an absolute must-use feature — otherwise, you are hamstringing your GPU performance.
For AMD and Nvidia graphics cards, this isn't so important, as the performance difference is often somewhere between 1% and 10%. It is, however, free performance, so while you don't have to enable it, you probably should, as otherwise you're just leaving additional frames on the table.
Editors' Recommendations
- I’ve reviewed every AMD and Nvidia GPU this generation — here’s how the two companies stack up
- AMD’s GPUs had a bigger year in 2023 than you might realize
- The most common GPU problems and how to fix them
- The Nvidia RTX 4080 Super just trounced AMD
- Here’s how AMD counters Nvidia’s big RTX Super launch





