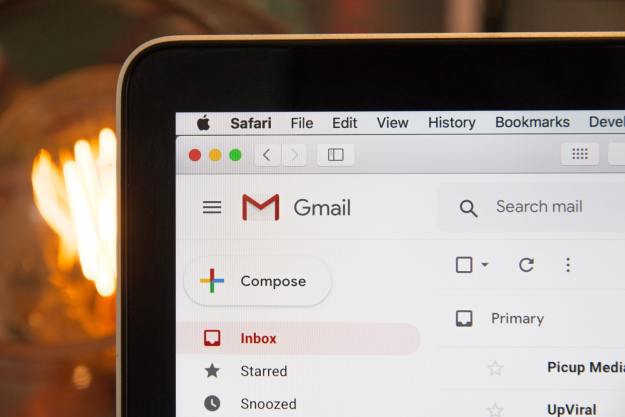In light of a massive migration to working from home, Razer is built a new productivity suite that includes the Pro Type keyboard ($140), Pro Click mouse ($100), and Pro Glide mousepad ($10). The mouse is co-developed by Razer in collaboration with ergonomics firm Humanscale, and the set is aimed at the health-conscious user who wants to improve the ergonomics of their home setup.
But at its heart, Razer is a gaming peripherals company, and unlike Logitech, it doesn’t make a habit of producing gear aimed at professionals. If we want to pit it against the competition, we should be comparing the Pro Click mouse to Logitech’s MX Master 3 as they come in at the exact same price.
This isn’t Razer’s first rodeo outside of gaming, but do the Pro Type and Pro Click don’t fit with the company’s usual gear. Does Logitech finally have some serious competition?
Razer Pro Click mouse: A brilliant, one-of-a-kind pointer
The Razer Pro Click costs $100. Yes, you’re exchanging an entire big green bill for a mouse, and thus, you have every right to expect quite something in return. When it comes to the ergonomics, Razer’s mouse is in a league of its own.
The folks from Humanscale did a phenomenal job on its shape, giving you the option of placing your hand at an angle between 35 and 45 degrees, easing strain from your wrist. The shape is also incredibly welcoming to palm grips, and all things considered, it is ergonomically a far superior experience to Logitech’s popular MX Master 3.
Razer’s design polish is unmatched in the gaming world, and that pedigree applies here too.
I say that for one simple reason: I’ve owned the MX Master 3, and I returned it within two weeks as it made my joints hurt quite severely due to its heavy weight and narrow shape. Razer’s Pro Click is featherlight at just 105 grams compared to the MX Master 3’s 141 grams. That might not sound like a lot, but trust me, it makes all the difference when you’re using a mouse for 10-12 hours a day.
The Pro Click also looks extremely clean. I’m not normally one for white peripherals, but the non-alien shape, white cover, gray sides and chrome accent around the perimeter of the pointer give it a very futuristic, contemporary touch. Razer’s design polish is unmatched in the gaming world, and that pedigree applies here too.

The Pro Click isn’t perfect, though. The quality of the materials feels lacking for the price, the scroll wheel has a dragging resistance to its rotation that makes it feel sluggish, and the forward/backward navigation buttons are made of such cheap plastic, they don’t feel like they belong on a $100 mouse. All things considered, the Pro Click takes shortcuts that make it feel like a $70 mouse, except with an incredibly well-thought-out shape.
Also, why on earth does the mouse have a Micro-USB connector for charging when the keyboard uses USB-C? I’ll come back to that later, but the lack of synergy between the two seems odd.
Razer’s off to a good start here, though. The ergonomics and good looks alone make the Pro Click mouse worthy of consideration. Unfortunately, the same the Pro Type keyboard doesn’t have those same strengths.
Razer Pro Type keyboard: No ergonomics

Razer’s Pro Type Keyboard comes in as a standard 104-key layout mechanical plank, starting off with a sleek metal backplate and placing the keys, hovering, on top. There’s no crazy branding here aside from the Razer text above the arrow keys, and backlighting is handled by very bright white LEDs. There are no dedicated media keys, but at the press of the function key to the right of the spacebar, you get access to media and volume keys as a secondary function of the F-row, which works well and keeps things tidy. Its looks match the keyboard for cleanliness and professionalism.
But do you remember that I said that I feel like the keyboard team and mouse team haven’t met each other? The keyboard uses a different connector for charging, and while of course we prefer USB-C nowadays, I’d settle for Micro-USB if only the mouse and keyboard could share the same charging cable. Now you need to keep both on your desk — especially the USB-C connector because the keyboard only lasts up to 12 hours on a charge with the white backlighting enabled, or about 80 hours without the lighting enabled.
The least we expect is a wrist wrest — but it isn’t even an optional extra.
When ours ran out, it also didn’t warn us, and the cable needed to be plugged in for about half an hour until the board responded to my inputs again, which was frustrating while I was attempting to do my work. The keyboard’s lighting also seems to stay on frequently after use, draining one precious hour of battery life during your lunch break, or worse, ending up empty the next morning as the keyboard failed to quickly enter sleep mode automatically overnight.
Where the mouse impresses with its ergonomics, the keyboard completely drops the ball. There is no split design though we can’t really expect that anyway, but the least we do expect is a wrist rest — but it isn’t even an optional extra. A low-profile keyboard like the MX Keys can get away without one, but this isn’t that. Other than the click-out kickstand feet to lift up the back of the keyboard, there is not a single feature to be found here that screams ergonomic. With a mouse that slam-dunks the ergonomics this well, the keyboard feels like a missed opportunity.

However, the ying-yang weirdness that’s going on with this set does give the keyboard something to sell: Its materials and build quality are superb — totally unlike the mouse.
The keyboard packs wonderful keycaps with a soft-touch coating, and it’s extremely sturdy with a thick metal backplate. We’re hard-pressed to flex the keyboard, and ergonomics not-considered, typing on the board is great thanks to its Razer Orange mechanical switches that actuate at 1.9mm with 45g of force. Think of them as Razer’s equivalent of the Cherry MX Brown switch. It might not be ergonomic, but this is a far superior keyboard than what you’ll find in most office setups.
Of course, we couldn’t test a Razer suite without at least briefly firing up a game, and here it’s clear that these are Razer products. The mouse comes with an excellent 16,000 DPI Razer 5G sensor and a 1,000Hz polling rate, and the keyboard is no slouch when gaming either. If you need a setup that helps you in games when your boss isn’t watching, Razer’s productivity suite, and especially the Pro Click mouse is a wolf in sheep’s clothing.
Should you buy it?

If you want an ergonomic desktop set, leave the keyboard on the shelf. At its $140 price tag there are better options to be found as far as ergonomics are concerned, and pairing it with the Pro Click mouse is like pairing Italian pasta with cheddar cheese: just because you can, doesn’t mean you should. The lack of a wrist rest on a keyboard that’s marketed to be ergonomic is inexcusable, and frankly, my hands were upset with me for using it over the course of a week.
The mouse, however, that’s where the party is at. The Pro Click is a wolf in sheep’s clothing. It doesn’t scream gaming, but underneath its sleek and comfortable white exterior hides a brilliant sensor and great switches. Sure, $100 feels like a lot of money for a mouse that’s built with somewhat cheap-feeling materials, but I challenge you to find a mouse that is ergonomically this comfortable without looking alien, yet still great at gaming. The MX Master 3 might be built with nicer materials and therefore feel more expensive, but it’s less comfortable, and absolutely not suited to gaming — I know what I’d spend my money on.
At the end of the day, Razer’s productivity suite are really just gaming peripherals in disguise with a mouse that’s ergonomically-optimized, which shouldn’t really surprise us – this is Razer gear, after all. The mouse is excellent, kind of a hidden gem, but the keyboard? It’s just another mechanical keyboard.