Meta says headsets like the Quest Pro need to be able to replace a laptop if they’re ever going to truly catch on. So, why not give it a shot? I tried using a Meta Quest Pro to replace my beloved M1 MacBook Air for a full week — just to see what happened.
It was surprising in many ways, sometimes actually exceeding the productivity of my laptop, while other workflows proved frustrating and required some serious workarounds. Here’s my day-by-day journal of making it all work.
Day one: a promising start
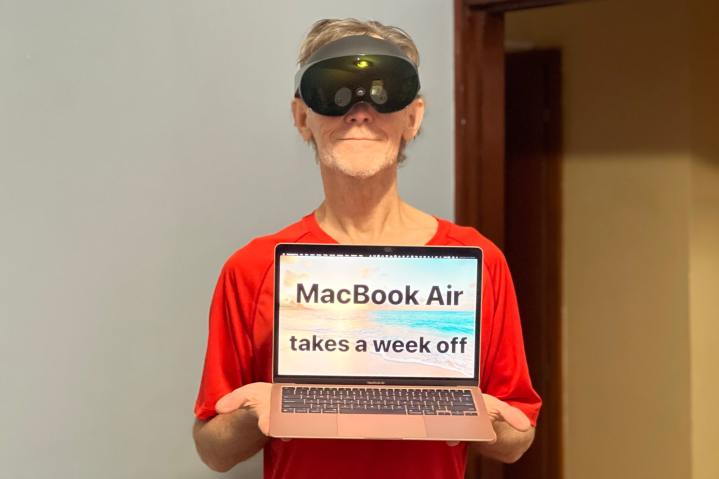
I’d already been using a Quest Pro for a few weeks before trying it as a complete laptop replacement, so I was able to do a little prep work to soothe the transition. For example, I had a remote desktop app called Immersed installed on my Quest Pro and MacBook Air so I could make use of the laptop while technically remaining in VR if I came up against an insurmountable wall that would otherwise stop my workflow.
Things started very nicely on my first day of using my Quest Pro instead of my laptop. I’d installed the Microsoft Teams Android APK file using Quest so I could communicate with co-workers within my headset. In 2023, Meta and Microsoft will integrate Teams into Horizon Workrooms so you don’t need to venture into the unfamiliar territory of side-loading to get this job done. But for now, it’s what I had to do.
I completed my first task quickly and easily, creating an image using the Pixlr web app in the Quest browser — the Quest Pro doesn’t have a good, native image editor yet unfortunately. There are several amazing paint apps and 3D modeling apps in the Quest app store, but if you simply want to create a two-dimensional image with graphics or need to edit a photo, you have to resort to a web service. Pixlr is surprisingly handy for this, and it felt comfortable to create an image this way.
Everything was going great, until I had to download an image.
The built-in Quest browser also served well to update to project management service Asana and the WordPress CMS, two very popular productivity web-based applications. Both Microsoft Word and Google Docs can be used in the browser, but are currently a bit awkward to use within the Quest Pro. As a writer, this was a bit of an issue. For example, copy and paste are disabled unless you have a keyboard connected and use keyboard shortcuts. I used an online markdown editor called StackEdit to complete writing assignments such as this piece. It works well whether I use the Touch Controllers for a quick edit or switch to my keyboard and mouse for more serious writing.
My first issue came on my second project for the day. For this one, I needed to download an image from a website. Unfortunately, this proved to be an impossible task. I was shocked. This is such a basic feature of every browser on the planet that it took me a minute to accept that reality. You simply cannot download an image from the Quest Browser unless the website has a dedicated download button or save function.
That left me ending my first full day with the Quest Pro feeling pretty disappointed.
Day two: Are you kidding me?
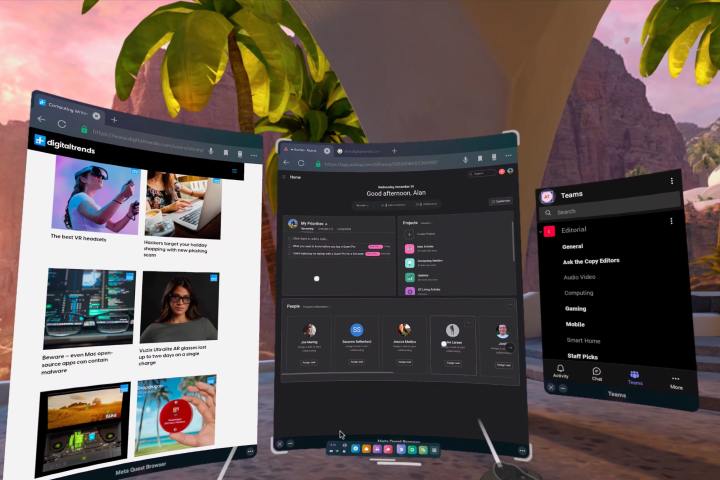
On the second day, I purposely avoided downloading website images since I knew that was a problem. Instead, I relied on a built-in image library in WordPress or found online resources that worked well. The day breezed along very nicely, and it really is refreshing to be able to open several large windows side-by-side in a widescreen or vertical orientation.
I could grab any browser window and drag it to swap locations with the center view or simply glance over to turn toward either side. Copying and pasting text or links is easy with a mouse or controller and works as you’d expect. The Quest Pro freed me from the limitations of a laptop screen and external monitor, restoring the lost portability that usually comes with a two- or three-screen setup. But that pesky downloading problem was still a concern that I needed to solve.

As I attempted to use the Quest Pro as my one and only computer, SideQuest proved to be an invaluable app, since it opens up the possibility to go beyond the limitations of Meta’s Quest app store. Meta did ease restrictions somewhat by introducing the App Lab, a section of the app store for Quest apps that don’t meet the somewhat rigorous requirements to qualify for the regular app store. App Lab apps appear lower in search results and come with a warning that they haven’t been thoroughly tested by Meta. There are some great games in the App Lab, but for productivity needs, SideQuest offers more.
I tested sideloading several Android browser apps to find a workaround for downloading a website image and none seemed to offer a good solution. Even if downloading worked, the problem that couldn’t be overcome was the limitation that side-loaded apps occupy a single window, and I was already spoiled on using three. I needed a Quest VR browser in order to do that.
Day three: finding solutions
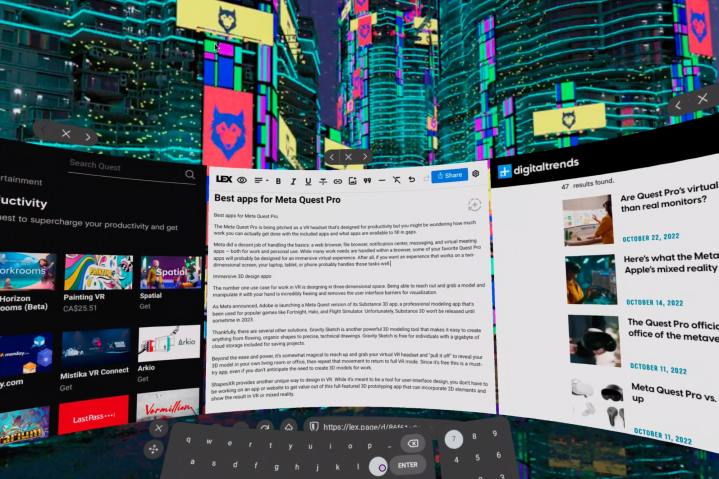
By this time I had found a workaround for the inability to save an image from the internet and make use of it. While my solution works, it certainly isn’t convenient. As I mentioned above, there’s simply no way to download an image using the Quest browser. Wolvic is a VR browser that supports multiple windows. It can download images; however, these files are not accessible through the Quest file explorer. That means you need a third-party file manager that is only available through side-loading an Android app and installing it with SideQuest.
So on day three, I was prepared with Wolvic for image downloads, and I downloaded an Android app, Amaze file manager, to move images from the Wolvic folder to the Quest downloads folder so I could access them from the Quest browser. Around and around I went with workarounds for tasks that should have been quite easy. Perhaps a future software update or app will come to the rescue.
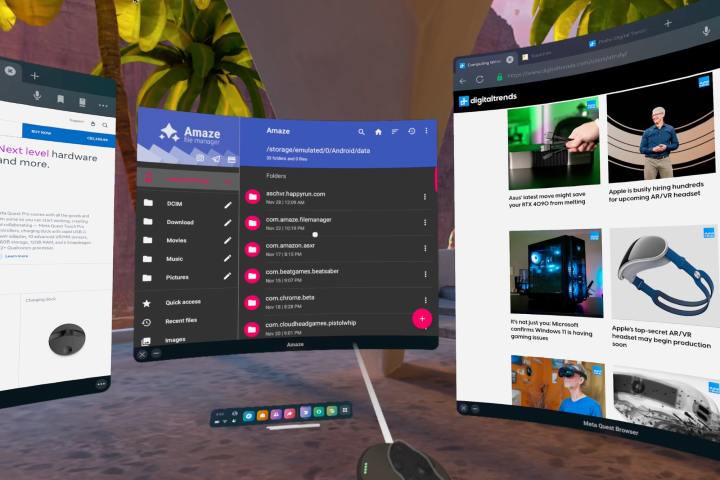
As it turned out, I didn’t need to download any images to complete my work that day, but I had a solution in place when the need would inevitably arise. Instead, I spent my time happily typing away in StackEdit, then transferring to WordPress, logging the project update in Asana, and staying in touch with teammates in the Microsoft Teams Android app. When I wasn’t troubleshooting, it was a wonderful experience.
I wasn’t cut off from my wife, who spoke with me while I was wearing the Quest Pro, letting me know she was going out for some shopping. A bit later, a Messenger notification came to my headset, my wife letting me know she was on the way back.
This was a perfect example of a typical day where you might spend a few minutes or a few hours trailblazing to find a solution to an unexpected problem, while most of the time the workflow goes like normal and you don’t notice that you’re wearing a headset to do your work.
Day four: Quest Pro in the car

There was a break in my normal routine on day four because I drove my wife to a dentist appointment and waited in the car because of COVID protocol. Not willing to break my vow to attempt to use the Quest Pro in place of my laptop, I packed it in a shopping bag and brought it along for use in the car. There are carrying cases, but this is the first time I had such a need and I didn’t have one available. Note that Meta makes a point that the Quest Pro is meant for indoor use only, and a rubber cover is included with this expensive VR headset to protect the front sensors from sunlight.
Headset tracking doesn’t work if there is insufficient light or if the Quest Pro’s front sensors are covered, which happens when the protective cover is in place. That’s an important consideration if you’re going to be using your Quest Pro outdoors. A warning popped up that suggested I turn a light on, the same message that appears when attempting to use the Quest Pro in a dark room.
Since I needed the protective cover, I chose an option that appears below the warning to switch the headset tracking off. In this configuration, when I move my head the headset display travels with me instead of remaining fixed in place. Rotating my head still works as expected and doesn’t interfere with normal usage when seated. My controllers spin to match the orientation of my hands but don’t follow my hand position, staying fixed in front of me about halfway up my torso.

It only took a moment to adjust to this phenomenon, and I was able to continue my work with my iPhone providing a mobile hotspot to my Quest Pro as I browsed and wrote on three large virtual screens from within the car. When my wife returned, I saw her coming through the open sides of the Quest Pro. It was a lovely experience.
The only slowdown was from trying the on-screen keyboard instead of using a paired Bluetooth keyboard. Facing the prospect of pecking out letters with the Touch Controllers serving as two virtual fingers, I decided to try voice typing, which worked as well as it does on my Mac. I don’t have much experience with voice typing, but it’s something I plan to use more often since that would allow me to travel light without the need to take a keyboard. Of course, using your voice to type is easiest when there’s no one else around.
Day five: feeling the pain

After extended use, I noticed a reddish mark about 2 inches wide and 1.5 inches tall in the middle of my forehead. It wasn’t painful, but it illustrated that the Quest Pro’s large forehead pad wasn’t distributing weight ideally for my head shape, pressing almost entirely in this smaller spot. That might be the reason for some of the complaints about comfort.
I had a piece of soft neoprene about a quarter-inch thick that I cut and used to remedy this issue, and it works beautifully. At the start of the day, I held the neoprene in place on the Quest Pro’s forehead pad, put on the headset, and after several hours, no mark was visible. The soft neoprene filled the gap and spread the weight over a wider area. Rigging a cross-strap is another option, but I didn’t want to risk disturbing the vertical positioning of the headset that’s critical for best sharpness.
Having spent a few days and several hours working in VR, I’ve found that I don’t always need my glasses to see the Quest Pro’s display clearly. I’m not sure if this phenomenon is due to the variability of my vision or if my brain is adjusting to the mismatch between real and virtual scenery. Anyone having trouble with sharpness might need to allow more time to get familiar with adjusting the headset and let the eyes and brain adapt to this new experience.
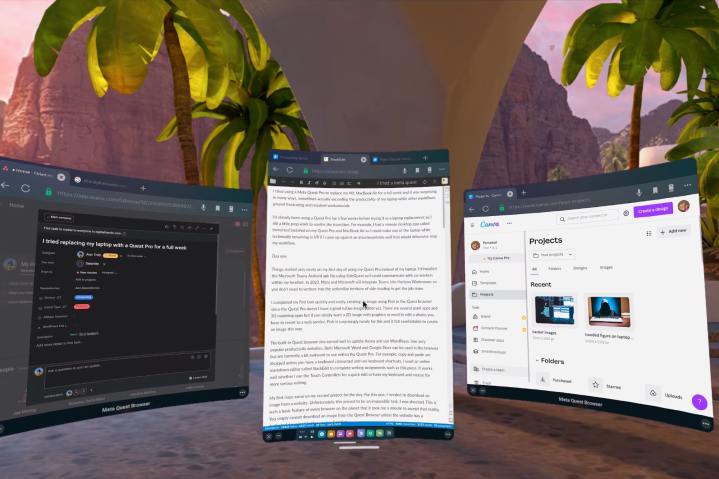
My image download workaround feels more natural with repetition, but it’s still slower and takes more steps than I’d like. I used the web app Canva and its new text-to-image feature to generate an original image from a brief description. The built-in Quest browser generally performs better and feels more natural than Wolvic since it allows multitasking with other 2D apps. The image download issue was really the biggest, most frustrating problem. If I create images from scratch on the Quest Pro, I was able to speed through my usual daily workflow.
It’s worth noting that I didn’t need to print anything this week and didn’t have any video editing projects that were due. Both would have required research at the least and possibly would have led me to use the remote desktop app or outsource those tasks to someone else.
I’ve been here before

A full five-day workweek passed, and I managed to completely replace my MacBook Air with my Quest Pro. I was tempted but didn’t resort to Immersed’s remote desktop to cheat and use my laptop for image editing. It was a bit of a challenge, primarily because I was innovating workarounds as I went. That might be a dealbreaker for you, and it’s unlikely that anyone purchasing a Quest Pro will need to give up their computer entirely to enjoy having a high-end VR headset.
Even an inexpensive laptop will fill any needs that the Quest Pro struggles with. The most reasonable approach is to use it as an addition to your laptop or computer.
Browsing, messaging, and typing in the Quest Pro works great, as long as you have some flexibility in which apps you use. Change is difficult for many people, and the Quest Pro is great at some things but has plenty of room to grow as a general work computer. It’s optimized for VR apps, and the browser is not as good as Chrome, Safari, Edge, or any other desktop browser.
There are several amazing Quest apps that help with 3D design and visualization that take advantage of the strengths of the Quest Pro. If those apps apply to your field of work, it’s absolutely worth the price. VR developers and enthusiasts should strongly consider purchasing.
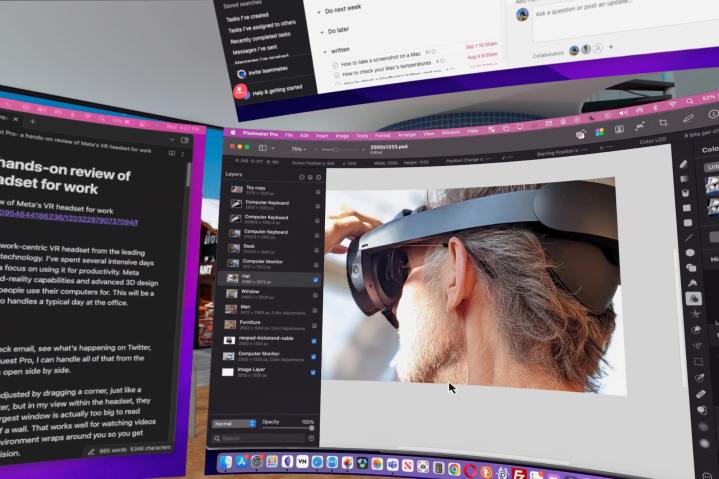
Few will be prepared to completely replace their laptop with a Quest Pro; however, I’m not new to platform changes. I’ve been around long enough that my first computer was a TRS-80 that I picked up at the local RadioShack. I’ve used Macs and Windows PCs. I successfully switched to an iPad Pro exclusively for a few years — and that was just as difficult as doing everything with the Quest Pro. It’s the same story with a Chromebook.
These relatively new platforms bring great innovation but require you to find new ways of working. If you want an easy, automatic solution for computing, find out what your co-workers use and choose the same. If you’re like me and enjoy cutting-edge tech solutions and aren’t afraid of crossing onto the bleeding edge on occasion, the Quest Pro will be a fun exploration of new territory and exciting capabilities.
Its value comes from being more than just a productivity machine. I love to use the Quest Pro as part of my workflow and will continue to search for better solutions for browsing — I’m testing a very intriguing possibility right now and will share more if it keeps working well.

Beyond work, the Quest Pro is among the best VR headsets for gaming. The Quest Pro is also wonderful for working out. I’ve been testing Supernatural, and it really gives me a great incentive to move. The Quest Pro’s open sides and bottom means less sweat and greater comfort while punching, slicing, and dodging.
The Quest Pro is more like a gaming laptop than a MacBook since it can serve you well for work, relaxation, and play. That makes it worthwhile to me even at the $1,500 price tag. It’s not replacing my MacBook this year, but a software update or app could change that story in the future.
Editors' Recommendations
- Why you should buy a MacBook Pro instead of a MacBook Air
- Why the future of the Quest depends on the Vision Pro
- I’m finally ready to stop recommending Apple’s cheapest MacBook
- Here’s why people are raising concerns about the M3 Pro MacBook Pro
- The Vision Pro SDK has arrived. Here’s what it’s revealed so far




