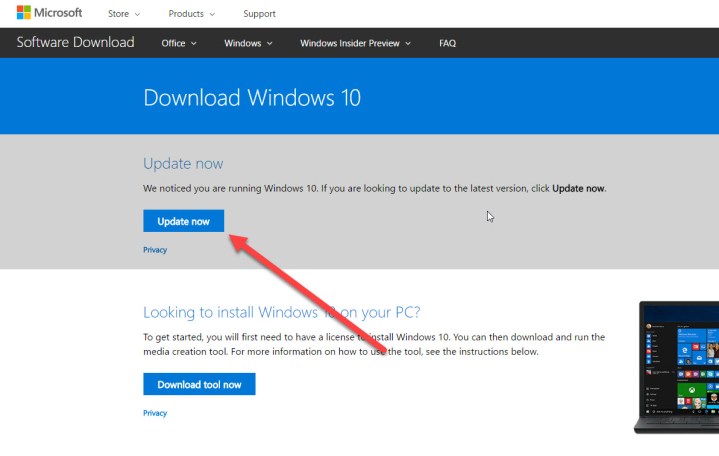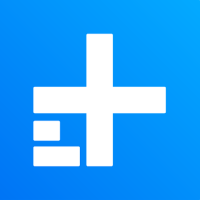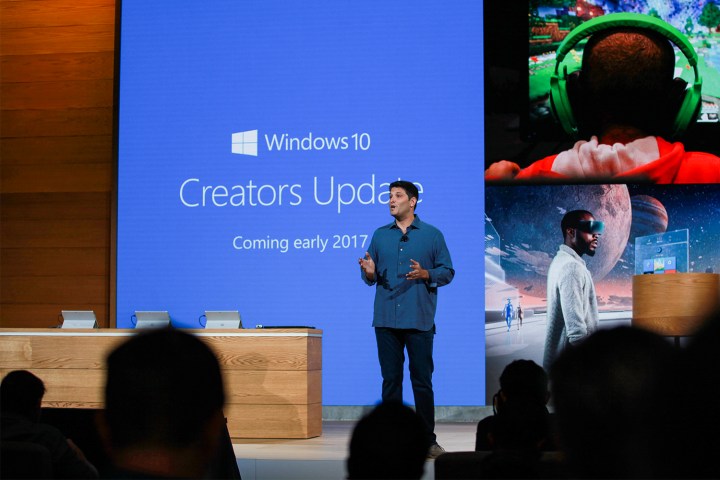
And that’s just a short list of all of what’s coming in Creators Update. Your next question might be, how do I get Creators Update installed on my Windows 10 machine? If so, then check out our instructions below on how to get your PC updated to Microsoft’s latest and greatest.
First things first: Backup and update your system
Sometime between now and when you install Windows 10 Creators Update, you should make sure to back up your system. While these updates usually go just fine and shouldn’t impact your files or applications, things do happen. You can follow our instructions on how to backup your system here or use your favorite backup solution.
It’s also wise to make sure you have previous Window updates installed. That’ll make sure there’s less to download when the Creators Update rolls out.
Option 1: Just wait
If Microsoft follows its usual pattern, then it will roll out the Creators Update slowly and in stages. Not every machine will get the update at once, which makes sense. With over 400 million installations, updating everyone at the same time would put a tremendous burden on Microsoft’s update servers and bandwidth. In addition, moving more slowly allows Microsoft to halt the update if any major issues arise.
Therefore, one option is to simply wait until it’s your turn. When your machine reaches its place in the queue, Microsoft will send you a notification to review privacy settings. Once you’re done, then your machine will download the update and prepare the installation. Then you’ll be prompted to restart your machine and the installation will proceed. Note that the update process will take a few minutes to finish.
The biggest reason to go slow is to take a wait-and-see attitude. While millions of Windows Insiders have been testing Creators Update, that’s no guarantee that things will stay trouble-free once the update hits tens of millions of machines. If major problems do pop up, then waiting might let you avoid some problems.
Option 2: Sign up to be among the first
While Microsoft will have its own mechanism for sending updates to Windows 10 PCs, that doesn’t mean you have to sit by idly and just wait. If you’re the adventurous type and are willing to take a chance of early issues with Creators Update, then Microsoft has a way for you to sign up to jump to the front of the line.
To get started, simply click on the Action Center icon, then select All Settings. Click on the Update & security section, and you’ll notice the invitation to be one of the first to receive Creators Update right below Update history. Click on “Yes, show me how.”
You’ll be taken to a web page and, if you’re logged into your Microsoft Account, then you’ll receive the following notice.
Note that you need to be fully updated to see this option in the Settings app. Specifically, you’ll want to be on Windows 10 Version 1607, build 14393.
Option 3: Use the Windows 10 Upgrade Assistant tool
Microsoft offers a Windows 10 Upgrade Assistant tool that lets users install the latest major update manually. This tool is probably the easiest way to grab the official update as soon as possible, and in fact, Microsoft has updated the tool so that it will install the Creators Update a little early. If you’re particularly anxious to get the newest version of Windows 10, then you can head over to the “Download Windows 10” page and grab the update.
To get started, click on the “Update now” button. This will download the tool, and when it’s finished simply run it from the download location.
Once the Update Assistant app opens, click the Update Now button. Notice that you’re updating from the Anniversary Update build of 14393 to the Creators Update build of 15063.
The Update Asisstant app will then check to make sure your PC is ready for the update. If so, then click the Next button to proceed with the Creators Update installation.
The app will then run through a few steps, including verifying the download, getting your update ready, and then installing the update. You can simply leave your PC alone while the Update Assistant app does its thing. Note that you can hit “Cancel update” to abort the installation at any of these stages.
Eventually, the process should complete and then a 30-minute countdown to restart will begin. You can hit the Restart now button to restart immediately or hit “Restart later” to delay things for a time.
Your PC will likely reboot a few times, and then when you restart it after the reboots are completed, you will be presented with a screen to verify your privacy settings. Make sure you select the options you want to enable or disable, and then click the Accept button. On the next screen, choose whether or not to use Cortana. Click the Next button the next screen after reviewing the new apps.
Windows 10 will then finalize some settings, and you’ll have to wait a few more minutes for the update to complete. Once it’s done, you can go to the Cortana search box, type “winver,” select the winver utility from the list, and you should see the following window showing your Windows 10 as Version 1703 (OS Build 15063.14). If that’s what you see, then you’re up-to-date on Creators Update.
Option 4: Use the latest Windows Insiders ISO
As we mentioned, Windows Insider preview build 15063 is officially the version of the Creators Update that will be rolled out on April 11 and you can go get it today. Microsoft has decided to open Insider downloads of Build 15063 ISO images, and you can grab one right here. Then follow your usual process for creating media from ISOs and performing installs.
Another method you can use is Microsoft’s Media Creation Tool that you can download here by clicking “Download tool now.” Once it downloads, run the utility and then accept the license terms.
Once the tool starts, you’ll have the option to “Upgrade this PC Now” or “Create installation media (USB flash drive, DVD, or ISO file) for another PC.” You can choose to upgrade and then the process will be very similar to using the Update Assistant tool outlined above. The tool will download the update image, and then simply follow the instructions to get updated to Creators Update.
You can also use the tool to download an ISO image and copy it to a USB flash drive or DVD for an update or clean install. You will need a blank USB flash drive with at least 5GB of space or a blank DVD and DVD burner available. To get started, choose to create installation media. Then click the Next button.
Verify or choose the 32-bit or 64-bit of Windows 10, and then click the Next button.

Next, choose whether you want to create a USB flash drive or an ISO file that you can burn to a DVD later using your favorite method.
If you choose to use a USB flash drive, then insert it and select it from the list. Click the Next button to proceed.
The tool will then download the Windows 10 image and copy it to the Flash drive.
Once the installation is complete, then the tool will let you know. Click the Finish button and then eject your USB flash drive.
The process for downloading the ISO for a DVD installation is similar, except you will need to create the DVD using your favorite DVD creation utility once the download is completed.
Option 5: Join the Windows Insider program
If you’re really adventurous, then you can always sign up to be a Windows Insider. The Windows Insiders program has a few rungs you can join, each of which will deliver the latest major updates at various speeds and with varying numbers of bugs. The Fast Ring is the quickest and most problematic, and should likely be used by the most technically savvy people on non-critical machines. The Slow Ring is a little more stable but still very much a preview, and while it’s better for critical machines there remain the chance for serious bugs. The Release Preview rung serves up builds that are fairly close to what’s available to everyone and is mostly stable, but still provides early access to some features.
To join the Windows Insider program, click on the Action Center icon in the lower-right portion of your screen, then select All Settings. Go to the Update & security section of the Settings app, and then select Windows Insider Program. Click on the Get Started button.
Note the warning screen, then click “Next.”
On the next screen, you will be asked to confirm your selection, with another warning that you may need to reinstall Windows 10 to go back to the production Windows 10 build. Hit “Confirm,” and then follow the instructions from there. Your PC will be rebooted, and typically within 24 hours you will receive notification in the Windows Update section of the Settings app that a new preview build is available for installation.
You can also change the ring you’re enrolled in by heading to Advanced Options in the Windows Insiders Program section. You can also choose to opt out of the program in this section as well, although note that it’s not always possible to return to the production builds without a re-installation.
Note that joining the Windows 10 Insider Program technically doesn’t provide you with the Creators Update at this moment, as the latest Fast Ring build is not quite the same as the Creators Update build. However, all the important new features are present in the latest Fast Ring build.
Go slow for stability
The Windows 10 Creators Update has gone through numerous Windows Insider builds and has been hacked on by millions of Windows Insiders. But that’s no guarantee that you won’t run into any issues. Anniversary Update, for example, had some serious problems soon after it started officially rolling out. What started out as an expected staged rollout that started with known good machines and was expected to be completed within a few months turned into a long, drawn-out problem with some machines not receiving the Anniversary Update until the end of 2016.
By now, the vast majority of Windows 10 machines are running Anniversary Update, and all is right with the world. However, there’s always a chance that you could run into issues when upgrading. That’s why we recommend backing up your system or at least your data, and perhaps not rushing into grabbing the update as soon as possible just in case Microsoft runs into issues.
We can’t really tell you what problems could crop up, because frankly, that’s impossible to predict. We do believe, however, that Microsoft likely learned from their experience with Anniversary Update, and so perhaps the process will go more smoothly this time around. We also think that Creators Update is will worth installing, if only because of the enhanced privacy and security functionality it brings. You’ll get better 3D support, faster gaming performance, and a number of other nice enhancements that should make Windows 10 an even better operating system.
Read our full review to find out more about the Windows 10 Creators Update.
Editors' Recommendations
- Windows 11 vs. Windows 10: finally time to upgrade?
- This GPT-powered Discord bot can teach you a new language — here’s how to use it
- Can’t get the Windows 11 22H2 update? There could be a good reason why
- The Windows 11 2022 update is what we should have seen from the start
- The latest Windows update is causing major printer problems