I’m not a typical Windows or Mac user. Where most people choose one operating system and stick with it, I use both Windows 11 and MacOS regularly, going back and forth daily depending on my workflow. And it’s easier to do than you probably think.
I have a fast Windows 11 desktop with three 27-inch 4K displays, and I use that for all my research-intensive work that benefits from multiple monitors. But for writing simple copy, and for personal tasks, I use a MacBook Pro 14 M1 Pro simply because I like it so much. It’s not MacOS that draws me to the machine, but its battery life, cool yet quick operation, excellent keyboard and touchpad, and awesome HDR display. To stay sane, I’ve worked out a few tricks and techniques to make the constant switching bearable. Here’s what I’ve learned.
Adjust to your keyboards

One of the most immediate differences you’ll notice when going back and forth between a Mac and a Windows machine has to do with keyboard layouts. And the biggest difference is in the keys used to activate various functionality.
On a Windows 11 keyboard, you’ll find Ctrl, Alt, Fn, and Windows keys that can be combined with various other keys to perform specific tasks. I’m talking about things like Ctrl-C to copy, Ctrl-V to paste, Ctrl-Z to undo, and so on. These become part of muscle memory the more you use Windows, and the same keys don’t exist on a Mac keyboard.
Instead, you’ll find Control, Option, and Command keys. They not only don’t map directly to Windows keyboards, but they perform different functions. And for habitual Mac users, those keys are burned into muscle memory.
You have two choices. First, you can exercise your brain and simply remember which keys work on which platform. Apple provides a handy guide for the most important differences. For example, the Mac Command key combinations work a lot like the Windows Ctrl key, with combinations for things like copying and pasting. Yes, Command-Z and Command-Y are undo and redo, respectively. And, Mac’s Option button corresponds with Windows’ Alt key, which might be used for creating special characters, for example.
At the same time, there are differences that relate as much to the operating systems as to the keys themselves. In Windows, hitting the Windows key and an arrow button lets you split windows in various ways. That doesn’t work the same way on a Mac. And in MacOS, some menus have hidden items that are revealed when you use the Option key. Windows doesn’t have the same thing.
The other choice is to use various keymapping applications to try to make the Mac keyboard work with Windows and vice versa. Personally, I find them fidgety and not worth the trouble. Instead, I’ve simply memorized the correct key combinations for what I need to do, and I adjust as I move back and forth. It’s a lot like when I drive my car on one trip and then my wife’s car on another. Yes, some things work the same, but there are plenty of differences in their controls. I’ve just learned to adjust depending on which car I’m driving.
Some of the best keyboards include layouts for both Mac and Windows as well. For example, the recently released Asus ROG Azoth allows you to toggle between a Windows and Mac layout with a single button, making it easier to transition between machines.
Use common applications
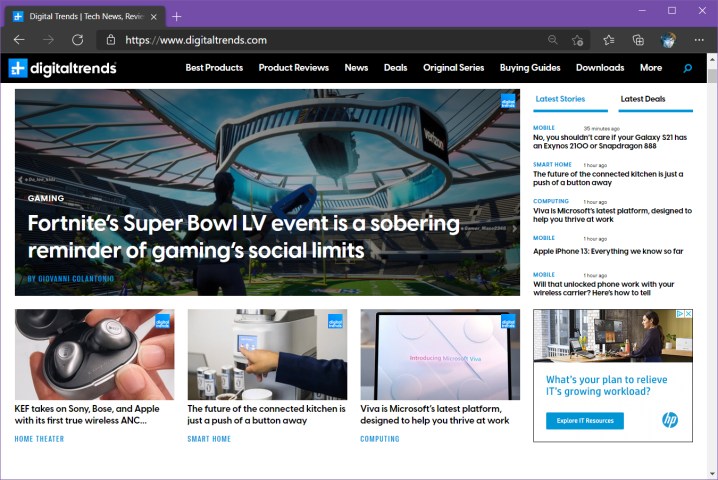
The next trick, which is likely a meaningful change in your computing practice, is to use cross-platform applications. This can be jarring if you strongly prefer some Mac- or Windows-exclusive apps.
The first major change that might be particularly painful for Mac fans is the browser choice. Safari has become a world-class browser in the latest versions of MacOS. It’s fast, safe, and intuitive, and it offers most of the features of competitive browsers. But it only runs on MacOS, meaning that if you stick with Safari on your Mac, you’ll be using a completely different browser in Windows.
The immediate problem I ran into with that approach, which is what I tried to do at first, was syncing. Passwords, bookmarks, history, form data, etc., were all isolated between the two platforms. That was way too inefficient.
So, I use Edge on both my Windows machines and my MacBook. That way, my default tabs are the same, my passwords and other information are available on all my machines, and I can check my search history across platforms. It’s a seamless browsing experience when I switch from one platform to another. The same could be done with other cross-platform browsers; I just happen to prefer Edge.
My next choice was in cloud storage, and I chose Microsoft OneDrive. It seems like the solution that provides the most similar experience across platforms, and it works well with Microsoft’s Office suite. Again, there are likely other cloud storage solutions that might work just as well, including Apple’s iCloud that can be installed on Windows, but I find OneDrive to be the most seamless experience for my workflow.
I also use Microsoft Office apps, Microsoft OneNote, the Microsoft To Do task manager, and Microsoft Skype, all of which are equally good on both MacOS and Windows. The apps aren’t all identical across platforms, particularly the Outlook email application that’s quite different on the Mac, but they’re similar enough that it’s an easy adjustment. And once again, there are many other options, but these are the ones that have worked the best for me.
The critical point is to choose apps and services that exist on both platforms and keep everything in sync where it makes sense. That way, you can maintain the same efficiencies no matter which machine you’re using, and other than operating system differences, most of your computing remains familiar.
Accept the differences
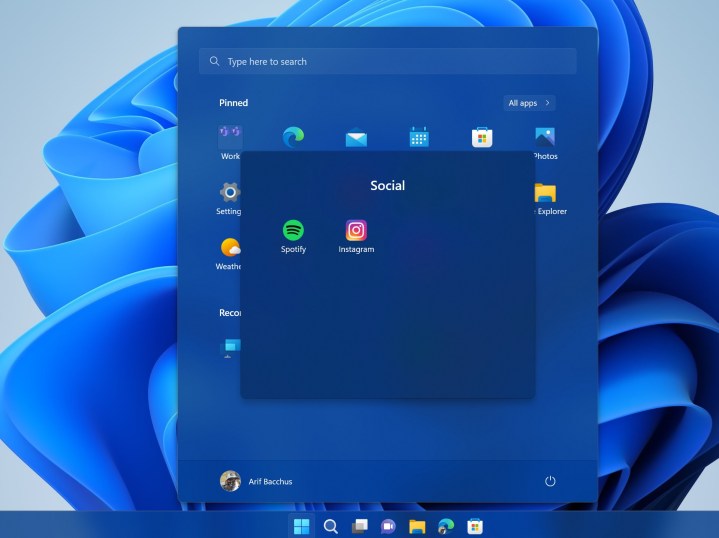
The elephant in the room is MacOS versus Windows 11. They’re very different animals, with things like windows management, split-screen setup, file management, and more being very different between the two.
We have a guide on how to make MacOS look more like Windows, and if you search, you’ll probably find guides for the opposite adjustment as well. You can go that route, but personally, I find the two similar enough that I’ve simply learned the important differences and accepted them.
Overall, the concepts are the same, it’s just that the mechanisms used to get many things done are different. And I admit that I don’t use as many MacOS features as I do with Windows 11. I don’t use split-screen functionality on the MacBook that often, for example, because it’s my single-task machine, where I use it extensively in Windows.
For me, the biggest difference is in file management. Windows 11 File Manager and the MacOS Finder are very different, and file management itself follows different rules. If there’s one thing that will trip you up more than anything else, managing files is it. So spend some time to become familiar with how each platform handles files. If you’re getting started with one platform or the other, we have a roundup of Windows 11 tips, as well as some of the best tricks for MacOS.
Even so, it’s possible and not that painful
Even with the differences between MacOS and Windows 11, I don’t find the transition all that difficult. Most of the time, it’s pretty seamless. I trip up on the key combinations sometimes, especially remembering that the Mac keyboard has no Delete button, only a Backspace button. And I sometimes forget how to move forward and backward entire words or lines. But the more I use the two, the more the differences become habitual and the easier it is to move between them.
It’s simple enough to switch between a Windows and MacOS on separate machines, but you can also do it on a single machine. Make sure to read our guide on how to dual boot Windows and Mac if you want to swap between them on the same machine.
Editors' Recommendations
- The 6 key things Apple must fix in the next version of macOS
- You’re going to hate the latest change to Windows 11
- These 6 tweaks take MacBooks from great to nearly perfect
- I was wrong about using Stage Manager on Mac
- Here’s proof that Snapdragon X Elite laptops can play hit games without issue


