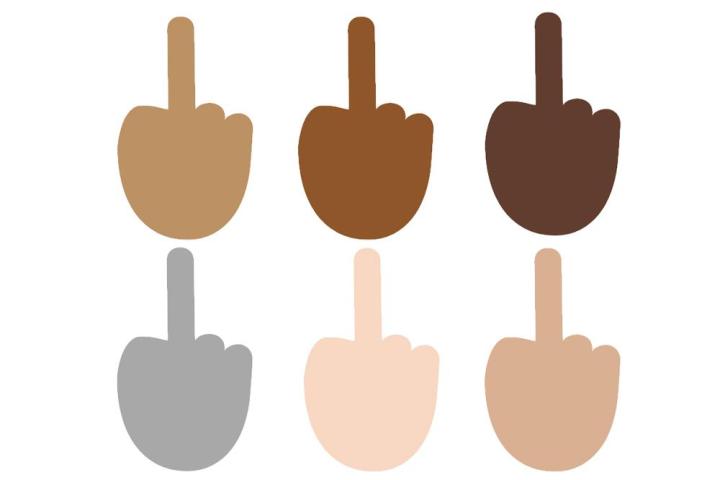

Sorry, that wasn’t directed towards you. You might think the bird is a relatively new innovation — a modern gesture crafted by punk rockers or skate culture — but the one finger salute has actually been recognized as a symbol of disrespect since the Ancient Greeks and Romans. Many great philosophers have used the symbol as a form of debasement, or rejection of culture, from Diogenes of Sinope to Eminem of Detroit.
Some snooping in the technical preview files also revealed a more varied selection of skin tones will be available to Windows 10 users. Unlike iOS emojis, which default to yellow, the Windows emoji set will have a default grey skin, with the option to choose from five other skin tones.

Microsoft has also changed the appearance of numerous traditional “smiley” emoji, mostly to better conform to their look in iOS and Android. For example, the so-called “confounded face” has been changed from a sheepish smirk to the more iconic (and anatomically impossible) M-shaped mouth.

While the new emojis should be available with the final release of Windows 10, there is a built-in emoji keyboard for the desktop version you can use now with the older set to hold you over. Simply right click on the taskbar and select “Show touch keyboard button” and then click the keyboard symbol that appears in the lower right hand corner. The smiley face button will take you to a keyboard set with the standard set of emojis, as well as a library of emoticons.
Editors' Recommendations
- Windows 11 vs. Windows 10: finally time to upgrade?
- The best Windows 10 keyboard shortcuts
- Top 10 Windows shortcuts everyone should know
- Windows 11 might pull ahead of Windows 10 in one key way
- Windows 11’s taskbar may get a handy feature from Windows 10

