The Xbox Series X and Xbox Series S have a slew of impressive features that enhance the user experience. Aside from making current-generation games look and run incredibly, Microsoft’s new consoles also enhance many titles from the previous generation thanks to FPS Boost. By using the power of the Xbox Series X|S, FPS Boost increases the frame rate of older Xbox One and even Xbox 360 games to make them more enjoyable in a modern context.
Currently, there are nearly 100 titles that support this feature, and as Microsoft has promised, this list will continue to grow over time. The list is composed of games spanning many genres including action, first-person shooters, and even experiences for the family. One thing to note is that Xbox Series S only supports some FPS Boost enhancements due to being a less powerful machine than the Xbox Series S.
Despite FPS Boost being so useful, many compatible games have the feature disabled by default. It might be confusing to figure out how to enable FPS Boost, but in this guide, we’ll show you everything you’ll need to know about the new feature, including which games are compatible and how to enable it.
Here’s how to enable FPS Boost on Xbox Series X|S.
Recommended reading:
- The best Xbox Series X games for 2021
- Can’t find a PS5? Xbox Series X is the better long-term choice anyway
- The best indie games for Xbox Series X
Which games feature FPS Boost
Before jumping into how to enable the feature on Xbox Series X|S, let’s first touch on the list of compatible games. The nice thing about the list is that many of the titles are available via Xbox Game Pass, which means you won’t have to shell out any additional cash to get your hands on them. We’ll also note what kind of enhancements you can expect from each title, such as 60Hz or even 120Hz.
Below is the full list of compatible FPS Boost games across Xbox Series X and Xbox Series S. Do take note of the enhancements that appear across the two systems. Xbox Series S has fewer FPS Boost enhanced options due to the system’s power.
| Title | Xbox Series X | Xbox Series S | Off by Default on Series X |
| Alien Isolation | 60Hz | 60Hz | |
| Anthem | 60Hz | Not Available | ✔ |
| Assassin’s Creed III Remastered | 60Hz | 60Hz | ✔ |
| Assassin’s Creed Rogue Remastered | 60Hz | 60Hz | |
| Assassin’s Creed The Ezio Collection | 60Hz | 60Hz | |
| Assassin’s Creed Unity | 60Hz | 60Hz | |
| Battle Chasers: Nightwar | 120Hz | 120Hz | |
| Battlefield 1 | 120Hz | Not Available | ✔ |
| Battlefield 4 | 120Hz | 120Hz | |
| Battlefield Hardline | 120Hz | 120Hz | |
| Battlefield V | 120Hz | Not Available | ✔ |
| Beholder Complete Edition | 60Hz | 60Hz | |
| Dead Island Definitive Edition | 60Hz | Not Available | |
| Dead Island: Riptide Definitive Edition | 60Hz | Not Available | |
| Deus Ex Mankind Divided | 60Hz | 60Hz | |
| DiRT 4 | 120Hz | Not Available | |
| Dishonored – Definitive Edition | 60Hz | 60Hz | |
| Dishonored: Death of the Outsider | 60Hz | 60Hz | ✔ |
| Don’t Starve: Giant Edition | 120Hz | 120Hz | |
| Dragon Age: Inquisition | 60Hz | 60Hz | |
| Dungeon Defenders II | 60Hz | 60Hz | |
| Dying Light | 60Hz | Not Available | |
| Fallout 4 | 60Hz | 60Hz | ✔ |
| Fallout 76 | 60Hz | 60Hz | ✔ |
| Far Cry 4 | 60Hz | 60Hz | |
| Far Cry 5 | 60Hz | 60Hz | ✔ |
| Far Cry New Dawn | 60Hz | 60Hz | ✔ |
| Far Cry Primal | 60Hz | 60Hz | |
| Gears of War 4 | 60Hz | 60Hz | ✔ |
| Golf with your Friends | 120Hz | 120Hz | |
| Halo Wars 2 | 60Hz | 60Hz | |
| Halo: Spartan Assault | 120Hz | 120Hz | |
| Hollow Knight: Voidheart Edition | 120Hz | 120Hz | |
| Homefront: The Revolution | 60Hz | 60Hz | ✔ |
| Hyperscape | 120Hz | 120Hz | ✔ |
| Island Saver | 120Hz | 120Hz | |
| LEGO Batman 3: Beyond Gotham | 60Hz | 60Hz | |
| LEGO Jurassic World | 60Hz | 60Hz | |
| LEGO Marvel Super Heroes 2 | 60Hz | 60Hz | |
| LEGO Marvel Superheroes | 120Hz | 60Hz | |
| LEGO Marvel’s Avengers | 120Hz | 60Hz | |
| LEGO STAR WARS: The Force Awakens | 60Hz | 60Hz | |
| LEGO The Hobbit | 120Hz | 60Hz | |
| LEGO The Incredibles | 60Hz | 60Hz | |
| LEGO Worlds | 60Hz | Not Available | |
| Life is Strange | 60Hz | 60Hz | |
| Life is Strange 2 | 60Hz | Not Available | |
| Lords of the Fallen | 60Hz | 60Hz | |
| Mad Max | 120Hz | 60Hz | |
| Metro 2033 Redux | 120Hz | 120Hz | |
| Metro: Last Light Redux | 120Hz | 120Hz | |
| Mirror’s Edge Catalyst | 120Hz | Not Available | |
| Monster Energy Supercross 3 | 60Hz | 60Hz | ✔ |
| MotoGP 20 | Not Available | 60Hz | |
| Moving Out | 120Hz | 120Hz | |
| My Friend Pedro | 120Hz | 120Hz | |
| My Time at Portia | 60Hz | 60Hz | |
| New Super Lucky’s Tale | 120Hz | 120Hz | |
| Overcooked! 2 | 120Hz | 120Hz | |
| Paladins | 120Hz | 120Hz | |
| Plants vs. Zombies Garden Warfare | 120Hz | 120Hz | |
| Plants vs. Zombies Garden Warfare 2 | 120Hz | 120Hz | |
| Plants vs. Zombies: Battle for Neighborville | 120Hz | 120Hz | ✔ |
| Power Rangers: Battle for the Grid | 120Hz | 120Hz | |
| Prey | 60Hz | 60Hz | |
| Realm Royale | 120Hz | 120Hz | |
| ReCore | 60Hz | 60Hz | |
| Sea of Solitude | 60Hz | 60Hz | |
| Shadow of the Tomb Raider Definitive Edition | 60Hz | 60Hz | |
| Shadow Warrior 2 | 60Hz | Not Available | |
| Sleeping Dogs Definitive Edition | 60Hz | 60Hz | |
| SMITE | 120Hz | 120Hz | ✔ |
| Sniper Elite 4 | 60Hz | 60Hz | |
| STAR WARS Battlefront | 120Hz | 120Hz | |
| STAR WARS Battlefront II | 120Hz | Not Available | ✔ |
| Steep | Not Available | 60Hz | |
| Super Lucky’s Tale | 120Hz | 120Hz | |
| SUPERHOT | 120Hz | 120Hz | |
| The Elder Scrolls V: Skyrim Special Edition | 60Hz | 60Hz | |
| The Evil Within 2 (PsychoBreak 2 in Japan) | 60Hz | 60Hz | ✔ |
| The Gardens Between | 120Hz | 60Hz | |
| The LEGO Movie 2 Videogame | 60Hz | 60Hz | |
| The LEGO Movie Videogame | 120Hz | 120Hz | |
| Titanfall | 120Hz | Not Available | |
| Titanfall 2 | 120Hz | 120Hz | ✔ |
| Tom Clancy’s The Division | 60Hz | 60Hz | |
| Tomb Raider: Definitive Edition | 60Hz | 60Hz | |
| Totally Reliable Delivery Service | 120Hz | 120Hz | |
| Two Point Hospital | 60Hz | 60Hz | |
| UFC 4 | 60Hz | 60Hz | |
| Unravel 2 | 120Hz | 120Hz | ✔ |
| Unruly Heroes | 120Hz | 120Hz | |
| Untitled Goose Game | 120Hz | 120Hz | |
| Wasteland 3 | 60Hz | 60Hz | ✔ |
| Watch Dogs 2 | 60Hz | 60Hz | |
| Watch_Dogs | 60Hz | 60Hz | |
| Yakuza 6: The Song of Life | 60Hz | 60Hz |
How to enable FPS Boost
Now that you’re aware of which games will work, let’s dive into how to enable the feature on Xbox Series X|S. Regardless of which current-gen Xbox system you have, the steps are the same since they share a UI. The first step is to head into the Manage game and add-ons menu. There are a couple of ways to do this, but the easiest method is to select the My games and apps menu from the system’s dashboard.

Once here, you’ll see the full list of games available on your system and you can categorize them by console type by changing the filter above the list of games. We advise switching over to Group by console type so you’ve got access to all Xbox One and Xbox 360 games in separate categories, making them easier to navigate. Then scroll down to an FPS Boost-enabled game and press the menu button on it to see more options.
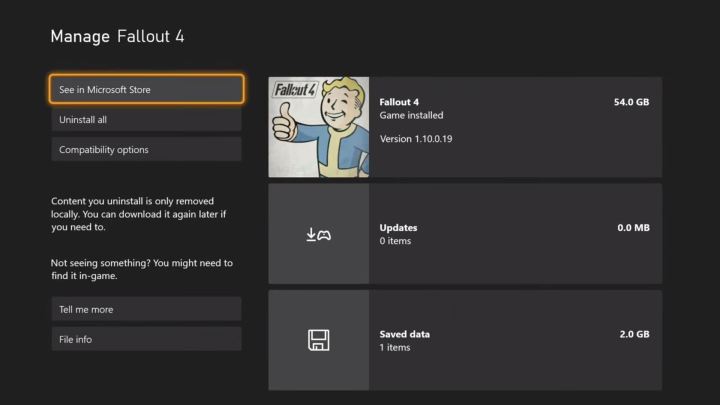
From here, select Manage game and add-ons and you’ll be taken to another screen. At the top, it’ll say “Manage [insert name of game here].” Scroll down to Compatibility options and, assuming the title has FPS Boost features, you’ll see a checkbox for FPS boost.

Check this box, and then restart the game and you’ll be ready to enjoy your older Xbox games at a higher frame rate! Just take note that if you have an Xbox Series S, the checkbox will be grayed out.
Editors' Recommendations
- Best video game deals: PlayStation 5, Xbox S and X, Nintendo Switch
- The most common Xbox Series S problems and how to fix them
- The best external hard drives for Xbox Series X
- Fallout 4 is finally getting free Xbox Series X and PS5 upgrades
- Best gaming console deals: cheapest prices on PS5, Xbox S and X and Switch




