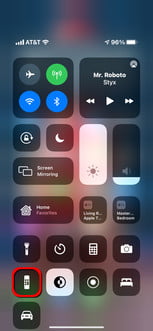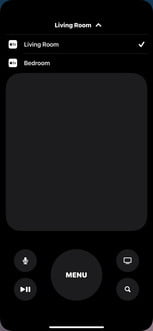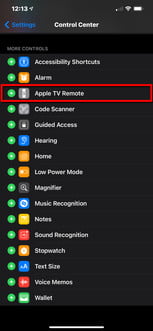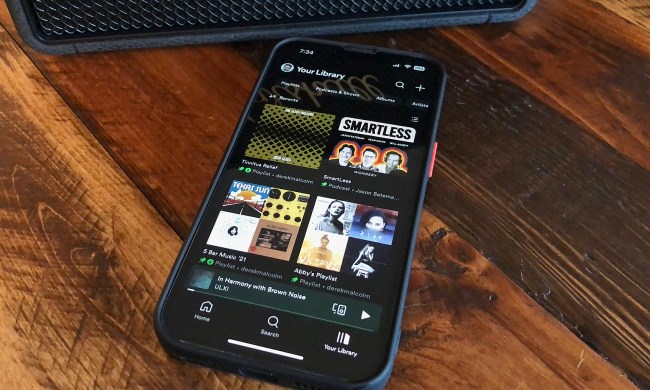After all these years, we still think the Apple TV is one of the best streaming devices money can buy. It's a reliable, time tested gateway to all your streaming services, plus it lets you do a whole lot more with it, such as gaming, FaceTime calls, accessing music streaming services, and much more without tethering a phone, tablet, or PC to your TV.
Control of this wonderful device is put right in the palm of your hand by way of the Apple remote, aka Siri Remote, aka the One Remote (that last one we made up). But even almighty devices can have problems pairing or staying connected. Thankfully, this guide will show you how to pair an Apple remote with an Apple TV, as well as how to use alternatives to the bundled device.
A note about remotes
The remote packed with the Apple TV 4K (both the 2nd-gen 2021 model and the new 3rd-gen 2022 models) unit goes by two names: Siri Remote in regions that support Siri; Apple TV Remote in regions that do not. The 2022 Apple TV 4K Siri remote is also the first to switch form the lightning port to a USB-C connector.
The original remote packaged with the Apple TV 4K model has a white ring around the menu button. When Apple updated the Apple TV 4K in 2021, it replaced the remote with a new silver version with enhanced Siri capabilities. If you're buying a new Apple TV
Meanwhile, the model bundled with the Apple TV HD is a previous-generation model. Its overall looks and functions are identical, but it does not have the same white ring.
The third- and second-generation Apple TV units shipped with the same silver Apple Remote (notice the name change). The first-gen Apple TV bundle shipped with a bulky, white remote also called the Apple Remote.

Apple TV 4K
If the Apple TV unit won’t turn on when you press down on the remote’s Menu or Home button, be sure the remote doesn’t need to be recharged. The remote itself doesn’t have a battery-level indicator, so you may have missed the low-battery pop-up on the Apple TV screen.
Apple’s remote uses that pesky Lightning to USB-A cable (or for 3rd-gen Apple TV 4K owners, a lightning to USB-C cable) — hopefully, you didn’t accidentally toss it if you upgraded to an iPhone with USB-C. Whichever you have, plug it in using a wall charger for at least 30 minutes, and try using the remote to turn on the Apple TV unit again.
Remember, you can always check the remote’s battery level in the Apple TV settings using the steps below:
Step 1: Select and press down on the Touch surface to open the Settings app.
Step 2: Select Remotes and Devices.
Step 3: Select Remote, which will allow you to see the actual battery percentage. Make sure it has enough battery to operate.
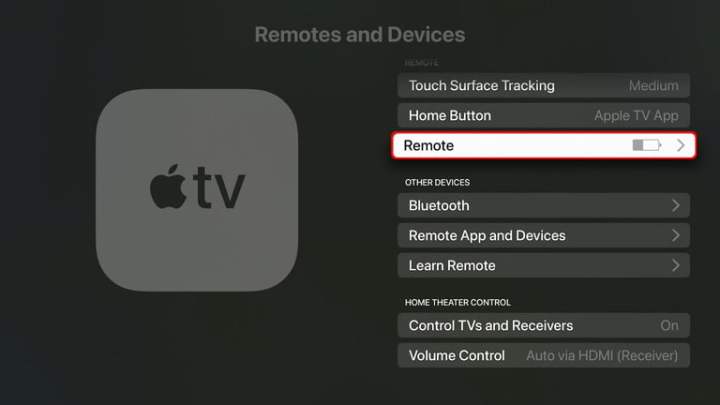
Step 4: Pair the remote again: Check that your Apple TV has power. You should see a small, white LED illuminated on the front. If not, unplug the power cable, wait six seconds, and then plug it back in. You should now see a shining, white LED.
Step 5: Make sure your TV is turned on, set to the correct HDMI port, and displaying the Apple TV home screen.
Step 6: Stand at least three inches away from the Apple TV unit, point the remote toward the TV, and then press and hold the Back (<) button (Menu on older remotes) and Volume up (+) buttons for five seconds.
Step 7: If prompted, place the remote on top of the Apple TV device.
You should see a message confirming that your Apple TV remote was successfully paired. If you don’t, and if the Apple TV still doesn’t respond to button presses, continue to the next step.
Step 8: Unplug the Apple TV unit, wait six seconds, and then plug it back in (this is a hard reboot).
Step 9: Repeat steps 2 to 4.
If, after trying all of these steps, your Apple TV remote still won’t control your Apple TV, it could be defective. Unfortunately, this means you’ll need to call Apple support or head to the nearest Apple Store.

Apple TV HD (4th-generation)
The previous-gen remote for the Apple TV HD is nearly identical to the one that ships with the 4th-gen Apple 4K TV unit. Again, the only obvious differentiator is that it doesn’t have a white ring around the menu button. However, the instructions for pairing the remote are exactly the same.

Apple TV (3rd-generation)
The 3rd-generation Apple TV packs an aluminum Apple Remote with a non-rechargeable coin-cell battery. Try replacing this battery if your pairing steps have failed and your battery information consistently shows a dead battery.
Step 1: Flip the remote over. Use a coin to turn the battery compartment’s lid counterclockwise until it opens. Remove the old battery.
Step 2: Place the new battery within the compartment, printed side (positive) facing up. Replace the compartment lid.
Step 3: You can now try pairing the remote again. Check to see if your Apple TV has power.
You should see a small, white LED illuminated on the front. If not, unplug the power cable, wait six seconds, and then plug it back in. You should now see a shining, white LED.
Make sure your TV is turned on, set to the correct HDMI port, and displaying the Apple TV home screen.
Step 4: Point the remote toward the Apple TV unit and press and hold the Menu + Left buttons for six seconds. You should see an on-screen confirmation that the remote has been unlinked.
Step 5: To link the Apple Remote, press and hold the Menu and Right buttons for 6 seconds.
You should see an on-screen confirmation that the remote has been linked. If you don’t, and if the Apple TV still doesn’t respond to button presses on the remote, continue to the next step.
Step 6: Unplug the Apple TV, wait six seconds, and plug it back in.
Repeat steps 2 to 4.
Again, if none of these steps help, your Apple remote might be defective. A new one can be ordered online or purchased at an Apple Store.
Apple TV (2nd-generation)
The 2nd-gen Apple TV uses the same silver Apple Remote as the 3rd-gen Apple TV unit. Follow the same instructions as above.

Apple TV (1st-generation)
The original Apple TV shipped with a wide, white, plastic Apple Remote. As shown above, the play/pause button resides within the directional pad, while the menu button sits below them both. The process for removing and adding this remote is the same as the 2nd- and 3rd-gen aluminum remotes.
Use an iPhone, iPad, or iPod Touch
If you lost the remote or it’s deader than dead, you can always default to the Apple TV Remote controls in the Control Center of your iPhone, iPad, or iPod Touch (this way, you don’t have to get a new remote). The company added this functionality in iOS 11 but didn’t discontinue Apple’s Remote app until late 2020. To access these controls, do the following:
Step 1: Swipe down from the upper-right corner where the LTE, Wi-Fi, and battery icons reside. Tap the Remote icon displayed in the Control center.
Step 2: When the Apple TV Remote controls open on the screen, be sure your Apple TV device is listed at the top. If you have more than one, tap the currently listed model and select the target device in the drop-down menu. Keep in mind that all devices must be connected to the same local network.
Step 3: If this is your first time using the Apple remote control, follow the instructions and enter the provided four-digit passcode to pair the Apple TV device with your iPhone, iPad, or iPod Touch.
Step 4: If you don’t see these controls on your device, try the following:
- Tap to open the Settings app. Tap Control center. Tap Customize controls (if shown).
- Tap the green Plus button next to Apple TV remote under More controls.
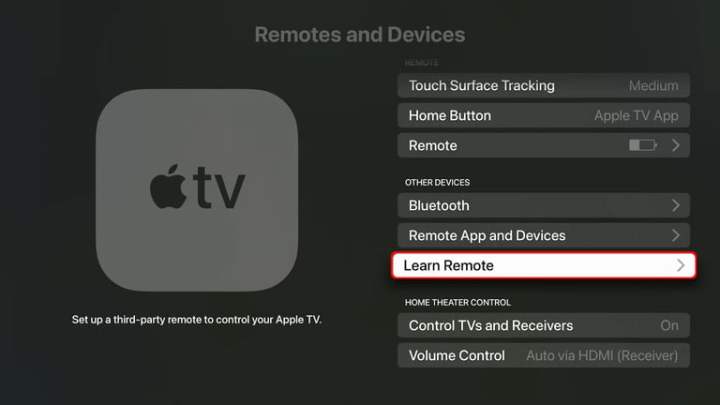
Configure a universal remote
Not interested in buying a replacement Apple Remote? You can control your Apple TV with almost any existing infrared remote control. The only catch is that you’ll need a working Apple Remote, iPhone, iPad, or iPod Touch to get you into the Apple TV settings.
Here’s where to add a third-party remote:
Step 1: Select and press down on the Touch surface to open the Settings app.
Step 2: Select Remotes and devices.
Step 3: Select Learn remote.
Step 4: Select Start to begin and follow the on-screen instructions.
If you own a Logitech Harmony universal remote, you can even download the remote codes for your Apple TV without needing to use the Learn Remote function.