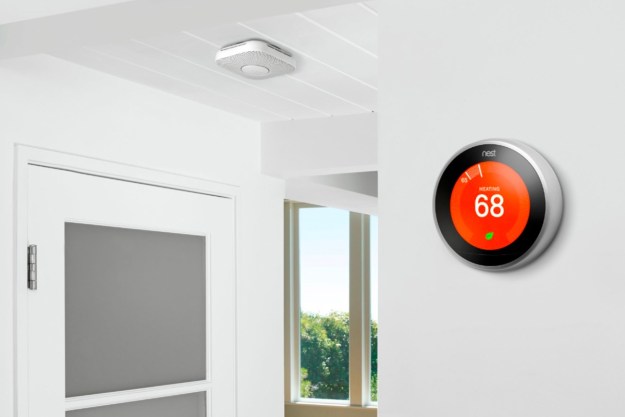Whether you use Google Home to play games, to listen to tunes, or to connect to your smart devices, having good sound quality and voice recognition on your speaker is a must. When you can hear every layer and every single lyric of your favorite song, it enhances the listening experience. Sound effects can help to immerse you in Google Home’s audio games, and make you feel like you’re actually in the fictional world.
The sound the speaker puts out is important, but its ability to understand your commands is even more vital. Google Home needs to be able to easily understand what you say the first time you say it. It’s horribly annoying when your smart home speaker says, “Did you say mashed potatoes?” when you really said “Stewed tomatoes.”
Devices like the Google Home and Google Nest Mini are cool devices, but there are ways to make them even better. Here’s how to improve the sound quality and voice recognition on your Google Home speaker.
How to improve sound quality on Google Home

One simple way to improve to sound on your Google Home is by adjusting the treble and bass settings. This takes about a minute and it can make a noticeable difference in the way your music sounds. Here’s how to access the equalizer and adjust the treble and bass.
Step 1: Open the Google Home app on your smartphone.
Step 2: Find your speaker on the main screen and select it.
Step 3: Select Settings in the upper right-hand corner.
Step 4: Scroll down to Sound Settings and select Equalizer.
Step 5: Adjust the treble and bass to your preferences.
Connect another Bluetooth speaker
If you aren’t totally satisfied with your Google Home speaker, you also have the opportunity to connect another kind of speaker to your
Step 1: Open the Google Home app on your smartphone.
Step 2: Locate your Google Home speaker among the devices listed.
Step 3: Select Settings in the upper right-hand corner.
Step 4: Scroll down to Device Settings and select Default speaker.
Step 5a: Click on Pair Bluetooth Speaker. The app will start scanning for devices.
Step 5b: Follow the manufacturer’s instructions on how to pair the speaker you’re connecting. Often, this involves simply pressing a pair button.
Step 5c: Wait for the app to find your speaker. If the app doesn’t locate your Bluetooth speaker, press the Rescan button to repeat the scanning process. If the name of your speaker shows up on the screen, select Done.
Step 6: Enjoy listening to music on your Bluetooth speaker.
How to improve Voice Recognition on Google Home
Since you entered commands using your voice, voice recognition is the end all be all when it comes to a smart home speaker. If your smart home speaker can’t comprehend your requests, it’s essentially an overpriced paperweight. Even though Google Home’s voice recognition is decent, it still has many flaws. However, you can enhance the speaker’s voice recognition capability with a few easy pointers.
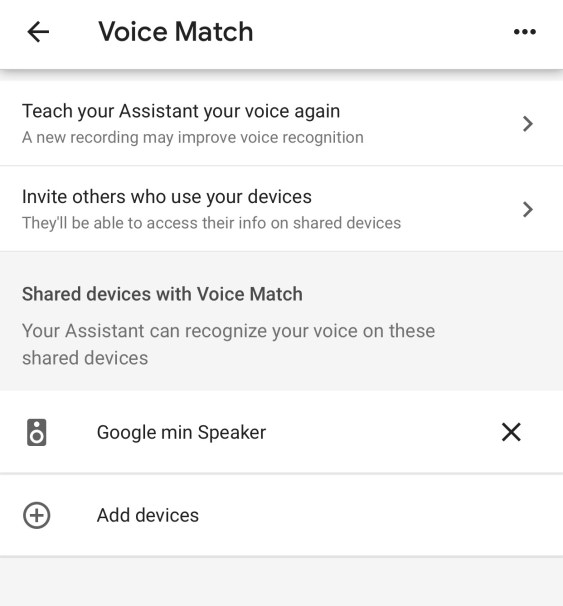
Retrain Google Home to recognize your voice
When you officially set up your Google Home device, it will ask you to record yourself saying “OK Google” and “Hey Google” to let the system get accustomed to your specific voice. According to Google, establishing a new recording may enhance the voice recognition capabilities. It’s always best to refresh your recording in the
Step 1: Open the Google Home app.
Step 2: Make sure you are signed in to the right account, then select your account in the top right of the window — it should have your Google Account picked as the icon.

Step 3: Select Assistant Settings.

Step 4: Scroll down and select Voice Match.
Step 5: Choose Add a Device, and add any devices on the Home app that you want to control with voice commands. If it’s a brand-new device, make sure that you have it set up with the Home app first.
Step 6: Select Next and walk through the instructions. When you reach the option called Personal Results, it’s a good idea to enable it, as this will allow different voice profiles to access their unique information like their own shopping lists, Calendar events, and app settings.
Step 7: At the end of the process, you will be able to invite others to also set up Voice Match so they get their own personalized results. If there is anyone else at home who will be regularly using the speaker, it’s a good idea to invite them.

Other tips to improve voice recognition
- Use voice match to set up a voice profile for each individual in your household. This will help Google Home understand each individual user.
- Use a clear and authoritative tone when you speak.
- To open a game, use the predetermined commands. For instance, some games use the command “play,” while others use the command “talk to.” Make sure you use the correct command for each game (i.e. “play Lucky Trivia” or “I’m feeling Lucky” vs. “Talk to Facts about space”)
- Try to have only one person at a time speak during games. Try to avoid multiple people answering questions at the same time.
- If you have paired two speakers to work together, like two Nest Minis, then only the left speaker will listen for voice commands. Direct your voice at this speaker for best results.
- Reduce loud background noises like televisions, other speakers playing music, or loud voices.
- Talk like a human being, and don’t attempt to speak like a robot.
- Send feedback to Google if you’re experiencing an ongoing issue with voice recognition while using a certain application. Google has a feedback form on the Google home app. Plus, if you’re experiencing an issue, others may be experiencing the same thing.
Editors' Recommendations
- The most common Google Home problems and how to fix them
- How to install a Ring Video Doorbell at your home or office
- The most common Google Nest Mini problems and how to fix them
- The 6 best smart displays for Alexa and Google Home in 2024
- Nest Secure will be discontinued in April – prepare your smart home with these steps