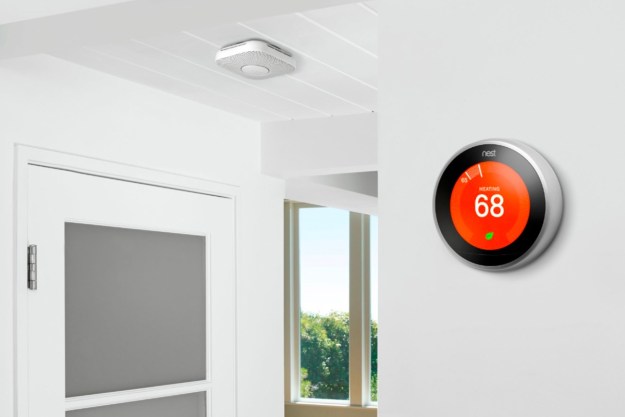Did you know you can make phone calls using your household suite of Google Assistant-powered devices? Out of the box, a Nest Audio or Nest Mini will allow you to contact Google-listed businesses, but not immediate contacts in your phone and other devices. Fortunately, getting your Google smart speaker to do so is a rather simple process. We've put together this step-by-step guide to walk you through the process.
- Setup
- Tur on Personal Results
- Sync Android contacts with Google Home device
- Sync iOS contacts with Google Home device
- Sync iOS contacts manually using the Google Home app
- Making Google Contacts
- If you haven't added a Gmail account on your mobile device:
- If you already have a Gmail account on your mobile device:
- Caller ID
- Make a call
- End a call
Setup
Before you can set up hands-free calling, you need a Google Nest or Home speaker. Once you have set up your Google speaker, you can immediately start calling businesses without any further setup. Calling your personal contacts, however, requires a little more effort.

Tur on Personal Results
Whether you have an Android or iOS device, the first step is to turn on your Personal Results in the Google Home app.
Step 1: If you do not have the Google Home app, download it from either the Google Play Store or Apple's App Store.
- If you already have the Google Home app, make sure your app and smart assistant are running the latest firmware. This is version 7.17 or higher for the Google Home app, and version 1.50.2291 or higher for your smart assistant (Nest, Home, or Mini).
- If you're not sure what firmware version your app is running, open the app and tap More > Settings > About. The current firmware will be listed. If it's not up to date, go to the app listing on Google Play or the App Store and tap Update.
Step 2: Open the Google Home app.
Step 3: Check to make sure your phone or tablet is connected to the same Wi-Fi network as your Google Home.
Step 4: In the upper-left corner, tap the Menu icon and confirm that the Google Account listed is the one linked to your Google Home.
- If it is not the same, you need to switch accounts.
- Tap the triangle and select the correct account name to change accounts.
Step 5: Once the correct Google Account is listed, tap Menu in the upper-left corner of the app Home screen.
Step 6: Tap More Settings.
Step 7: Under Devices, choose the Google Home you wish to connect your contacts to.
Step 8: Find and tap the section labeled Adjust Settings for this Device.
Step 9: Turn on Personal Results by moving the slider to the right.
Step 10: Repeat this process for each Google Home device you want connected to your contacts.
Sync Android contacts with Google Home device
The next step is to sync your device's contacts with your Google Home device. All of your Google Contacts are available to your
Step 1: If you do not have the Google Home app, download it from the Google Play Store.
Step 2: Open the Google Home app.
Step 3: Tap Manage your Google Account.
Step 4: Scroll to the bottom of the page and tap People and Sharing > Contact Info from Your Devices.
Step 5: Turn on Save Contacts from your Signed-in Devices.
It may take a few minutes for your contacts to be available on your Google Home while they sync to your device.
Sync iOS contacts with Google Home device
One way to sync your device contacts with your Google Home is to first sync them with your Google Assistant.
Step 1: If you do not have the Google Assistant app, download it from the App Store.
Step 2: Open the Google Assistant app.
Step 3: Ensure that your Assistant has access to the contacts on your device. To do this say “OK, Google, call mom.” If your Assistant does not have access to your contacts, a screen will pop up on your mobile device asking for permission. Grant your Assistant permission to access your contacts.
Step 4: The contacts on your device will now be synced with your Google Assistant periodically.
Sync iOS contacts manually using the Google Home app
You also can sync your contacts manually using the Google Home app.
Step 1: Download and open the Google Home app.
Step 2: Open the app and tap Settings.
Step 3: Scroll down to Google Assistant services, then tap More settings > Services > Voices and Video Calls > Mobile Calling.
Step 4: Tap Upload Now, which is located next to Contacts Uploading.

Making Google Contacts
If you don't want to use Google Assistant, you can change the default contact account on your mobile device to create new contacts as Google Contacts.
If you haven't added a Gmail account on your mobile device:
Step 1: Open the Settings app.
Step 2: Tap Contacts > Accounts > Add Account.
Step 3: Select Google.
Step 4: Enter your email and password.
Step 5: Switch Contacts on.
Step 6: Tap Save.
Step 7: 7. Tap Contacts > Default Account.
Step 8: Select Gmail.
If you already have a Gmail account on your mobile device:
Step 1: Open the Settings app.
Step 2: Tap Contacts > Default Account.
Step 3: Select Gmail.
Step 4: Turn this on.
It may take a few minutes for your contacts to be available on your Google Home while they sync to your device.
Caller ID
An option, independent of the type of mobile device you use, is to display your Project Fi or Google Voice number on outbound calls. You can use this method to make U.S. calls if you have a Google Voice or Project Fi account.
Step 1: Open the Google Home app.
Step 2: Tap the Menu icon and make sure the Google Account listed is the one linked to your Google Home.
Step 3: Tap More Settings.
Step 4: Under Services, tap Voice and Video Calls > Mobile Calling.
Step 5: Select from the services available to you.
Your outbound call will default to an unlisted number if you don’t have a Project Fi or Google Voice number or choose not to display it. Instead of seeing your number, people you’re calling will see “anonymous” or “private” on caller ID, which may prevent them from picking up.
Make a call
It couldn’t be easier to make a call with Google Home. Just say, “Hey Google,” and tell it who in your contacts you’d like to call. There are a few different calling options to choose from, including calling using a number, using the contact name in your contact list, or using a business name. To make a call using voice commands, you have to give
End a call
Ending a call via Google Home can be done with a voice command that tells Google, “hang up,” “stop,” or “disconnect.” You can also tap the top of your
Editors' Recommendations
- Best security camera deals: Ring, Arlo, Blink and more on sale
- How to remove a home from your Yale account Keychain
- Ring Pan-Tilt Indoor Cam vs. Ring Stick Up Cam Pro: Which is better for your home?
- Roku (yes, Roku) make a home security camera, and it’s discounted today
- SimpliSafe is now using AI to prevent burglars from entering your home