Just because you share your Google Home or Nest device with your family members doesn’t mean Google has to feel like a shared assistant. Thanks to a feature called Voice Match, the Google Assistant on your Google Home devices can respond with personalized information based on the voice giving the command or asking the question. For example, Google Assistant can give you and your partner different estimated commute times based on the addresses you have listed as your workplace.
Do you like CNN but your partner is all about NPR? You can customize your daily news briefings, so you can get news reports catered specifically to you, while your roommate gets specific reports for them. To enjoy Voice Match, you’ll have to go through a short series of steps. Every person who uses Voice Match — up to six individuals total — must link a Google Account and voice to your Google Home device. Here’s what you’ll need to do to get Voice Match set up on your Google Home.
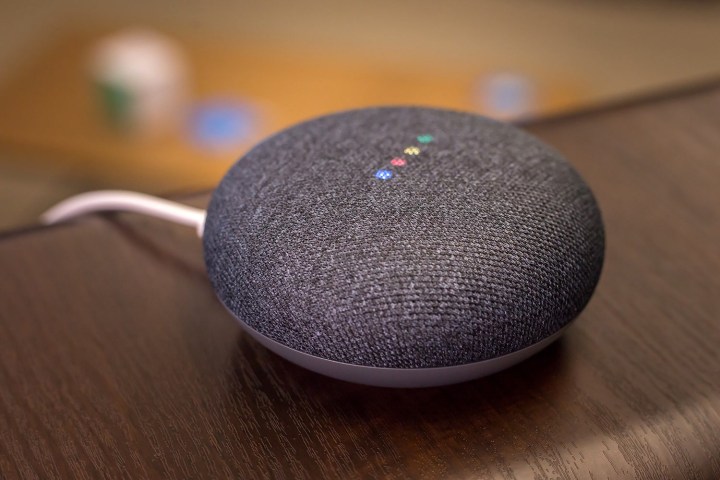
1. Open the Google Home App
To get started, open up the Google Home app on your phone or tablet and sign in if necessary. Be sure you’ve updated the app to the latest available version for the set-up to work properly. Then, double-check that your phone or tablet is on the same Wi-Fi network as the
2. Go to your account and Assistant Settings

In the home screen of the app, look at the upper right corner and you should see your Google account profile pic. Select this to continue. It’s important that you’re signed into your personal account for this process, otherwise Voice Match doesn’t do much good.
When the account window opens up, choose Assistant Settings.
3. Choose Voice Match

Scroll down through Assistant Settings until you find the section called Voice Match, and select it.
4. Select Devices

Now choose the option to Add a Device. This will list all devices attached to your Google Account as long as they are connected to Wi-Fi and detectable (set up any new devices you have before doing this). Choose any Home or Nest smart speakers you are currently using, and then select Next. Google will let you know the process does require keeping some personal information, so select I Agree if you want to move on.
5. Train Your Voice
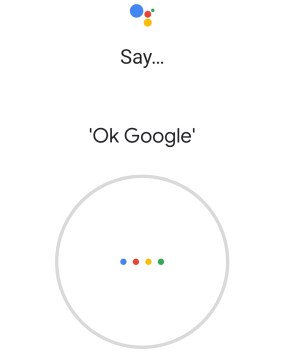
If this is your first time setting up Voice Match, you’ll need to say a few words so that Home/Nest can learn to recognize the sound of your voice. The app will give you some word prompts that you should follow, such as saying “OK Google” twice and “Hey Google” twice. You may have to repeat phrases.
If you’ve already set up Voice Match recently, you will be able to skip this step, but you also have the option of retraining the Google Home (voices can change, as can the location of Home/Nest devices).
6. Turn on Personal Results
Throughout the Voice Match method, Google will also question if you would like to enable Personal results. This particular mode makes everything in Voice Match function properly, selecting customized information that pairs the voice with the account. If you fail to switch this on, Voice Match won’t really work correctly. So, double-check that you’ve enabled it. You can always turn it off from your settings menu if you ever decide to stop using Voice Match.
7. Invite Others to Set Up Voice Match

Perhaps your other friends and family members want to start using Voice Match as well. Thankfully, you can easily invite other people to set up their own voices on Voice Match. All you’ll need to do is click Invite and pick a method of communication. You’ll also have the opportunity to skip this step if you so choose.
If other people establish their own Voice Matches, they will also have to connect their own default music settings, video services, and other customized options to their Google accounts. If they don’t, Google will continue using your account information regardless of who is saying the voice commands.

