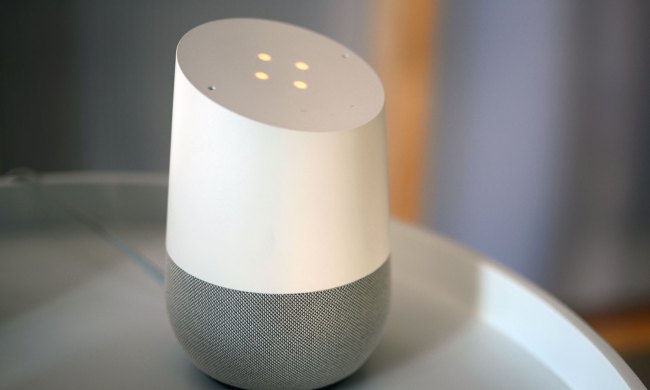So you’ve set up your Google Home, but you’re experiencing slow speeds on connected devices. Lag on video streaming won’t do, especially when that’s the one job of devices like Chromecast. Smart displays should be able to handle your video calls. Luckily, the Google Home app includes a speed test that helps pinpoint the source of the Wi-Fi problem.
The Google Home speed test helps you see how quickly your smart home devices transmit and receive data. This test can help sort out problem areas and optimize mesh router placement. It’s worth pointing out that this is only available to home networks using either the Google Wifi or Nest Wifi routers. Here’s how it works.
How to run a device speed test in Google Home
- Open the Google Home app.
- Tap the Wi-Fi icon.
- Under Network, select Run Speed Test.
Previous speed tests are available at the bottom of the Network page. It’s also possible to run a speed test by giving Google Home the voice command, “What’s my internet speed?” In addition to results for the overall network, you can find results for individual devices under their Info tab.
If the Google Home app isn’t able to help you improve your internet connection speeds, there are a few other things you can try to increase the speed.
How is internet speed measured?
The Google Home app uses megabits per second (Mbps) to report on how quickly data comes into your home (download) and how fast it’s sent out (upload). Don’t confuse megabits with megabytes. Both of these are units of data, but megabytes are eight times bigger. As you can imagine, mixing up bits and bytes can lead to skewed expectations on data speeds.
How fast should my internet be?
This question is primarily for your internet service provider (ISP). Different plans will deliver various internet speeds. If your Google Home speed test is well below the rate of your plan, and your Wi-Fi network is functioning correctly, call your ISP and ask them to examine things on their end. If your download speeds are less than 25Mbps and upload less than 3Mbps, your internet technically doesn’t even qualify as broadband anymore, which is definitely a problem.
What’s the best way to lay out mesh routers?

The Google Home app is able to help you adjust locations to optimize speed, but there are some best practices you can use to ensure you’re getting good coverage throughout your house.
- Don’t clump access points together. Space them out enough to cover the entire building with enough overlap to avoid gaps.
- Check the range on the access points. This step will help guide how closely you place the access point together. In general, more than two rooms apart is too far.
- Elevation provides your signal better range, so put access points on shelves where you can.
With all of that, you should be able to accurately assess your connectivity using the Google Home internet speed test. With a bit of work, you should be able to fix any buffering in streaming video, lags in online games, slow file downloads, and choppy video calls.
Besides measuring home internet speeds, the Google Home app has lots of helpful features for tying your smart home devices together. It’s a great way to control a wide range of connected home devices without having to jump into individual apps for each one.