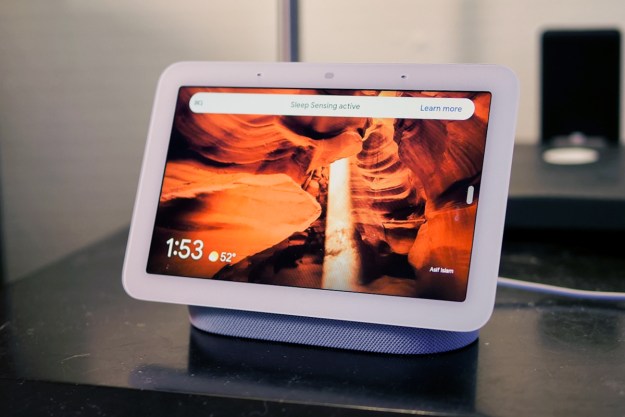With its newest devices, specifically the Google Home Max, Google unveiled an ability to pair two of its smart speakers together to have them both play at once to achieve stereo sound. Pretty cool, right? But even cooler, Google has now expanded that capability to all its smart home devices. If you have two Google Nest speakers, you should be able to make them tango for a richer sound experience. We’ll go through exactly what you need to do to set up this stereo pairing.
Step 1: Make sure you have the right devices

Google may have expanded the devices that can use this stereo pairing option, but you still need the right Google products — this won’t work on just anything that uses Google Assistant. Currently, the products that can pair like this are:
You need two of these devices, in any combination, to make this process work…at least, that’s the end goal. There are reports that only two devices of the same kind are currently working for pairing, which may be due to Google’s ongoing rollout of the functionality — your options may be limited based on where you live, but full compatibility is on the way for everyone. Since we’re talking about stereo sound here, you often get the best results with two of the same kind of device anyway.
Step 2: Find the right settings
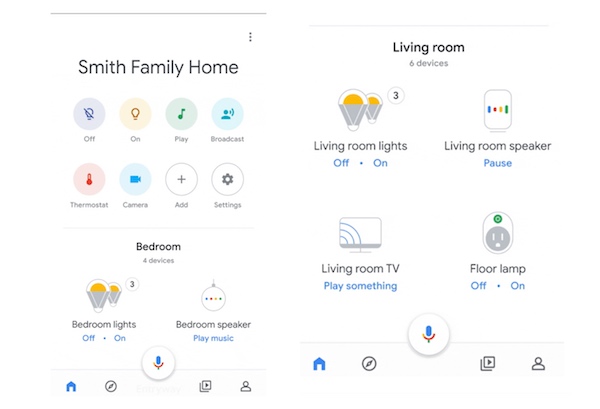
If you have a qualifying device, you also have the Google Home app, which is how you manage these Google smart products. Update the app if necessary, because that update may contain this feature.
Once you open the Google Home app, choose one of the working devices (if you don’t see both devices you want to pair, then at least one of them hasn’t been set up on
When at the device, select the three dots in the upper right corner to open the settings menu, and then choose Settings to dive into Device settings.
Step 3: Select your speakers to pair

Look down through your Device settings to find a setting option that says Speaker pair. If you don’t see this option, the ability probably hasn’t been rolled out to your device yet — although this is becoming increasingly rare. When you do see the Speaker pair option, select it and choose Next if necessary.
Now, you will be taken to a screen that says Choose your pair. You will be provided with your connected Google Home devices based on what you named them or where they are in your house. Choose to pair the current device with the other appropriate device in your home, and select Next.
Google will run a light test. The lights on one of your Google devices will start blinking. Google will ask you to say if that’s the right or left device. This is to help assign different sides for the stereo sound, so you will want to pay attention.
At this point, Google will probably ask you to assign a new name and location to the paired speakers. Keep in mind that after this, Google will think of your paired speakers as one device when it comes to device settings, playing sounds and controlling media, so name them appropriately.
Step 4: Make sure your speakers are positioned correctly

With stereo pairing, your two smart speakers won’t work as well if they’re far away from each other, like in different rooms. In fact, the suggested positioning is around 10 feet from each other and around 10 feet from where you would normally listen to music or other sounds. When possible, make sure both speakers are at the same height as well. This will all help the audio sound normal when you play music and other sounds that use stereo capabilities.
Here’s an important note, though: When you pair two speakers like this, Google typically assigns Google Assistant automatically to the left speaker. This means you will need to talk to the left speaker when giving
Editors' Recommendations
- The most common Google Home problems and how to fix them
- Google rolls out new Nest Cam features to Google Home for web
- How to use the Google Home app on a computer
- What is IFTTT and how can you use it in your smart home?
- The 6 best smart displays for Alexa and Google Home in 2024