Thanks to apps like Google Translate, it’s easier than ever to communicate with people who don’t speak your native tongue. With support for more than 100 languages, this powerful app is indispensable for travel and for any time you need to communicate with someone who doesn’t speak your language. At Google I/O 2022, the company announced support for 24 additional languages to bring the total to 133.
- How to translate text
- Install the text-to-speech app
- Additional input and output options
- How to share translations
- How to translate offline
- How to use the real-time camera or upload a photo
- How to translate handwriting
- How to use conversation mode
- How to use Tap to Translate
- How to build a personalized phrasebook
- How to use Google Translate as a dictionary
You’ll get the most out of this powerful app if you know how to use its major features. We share the tips and tricks you’ll need to master Google Translate.
As one of the best language translation apps around, Google Translate offers a lot of handy features and is available for Android and iOS. Here’s everything it can do and the number of languages currently supported for each feature:
- Text translations: Type in text (108 languages).
- Offline translations: Type in text offline (59 languages).
- Instant camera translations: Camera translates in real time (94 languages).
- Photos: Take a photo and upload it for more accurate translation (90 languages).
- Conversations: Real-time, two-way conversation (70 languages).
- Handwriting: Draw text and characters on-screen (96 languages).
- Phrasebook: Save translated words and phrases.
- Tap to Translate: Tap to copy text in any app and translation pops up.
How to translate text
By far, the most common use for the Google Translate app is to translate text that you can type in. This is why the app defaults to the text translation screen. Once you open the app, it is fairly easy to use. The top-left corner is the language you are translating from, and on the right is the language you are translating to.
The app identifies your recently used languages automatically, but you can tap on either language to get a drop-down list of other choices.
Step 1: To begin translation, tap in the text box to bring up the virtual keyboard, and type in the word or phrase that you would like to translate.
The app will translate it as you type. It might suggest another phrase if it thinks you have mistyped, and you can just tap that if it is what you are looking for.

Step 2: You’ll also see a small speaker icon on the lefthand side of every translation. Tap it and your device will speak the translation aloud. This can be incredibly useful when you are unsure of pronunciations.
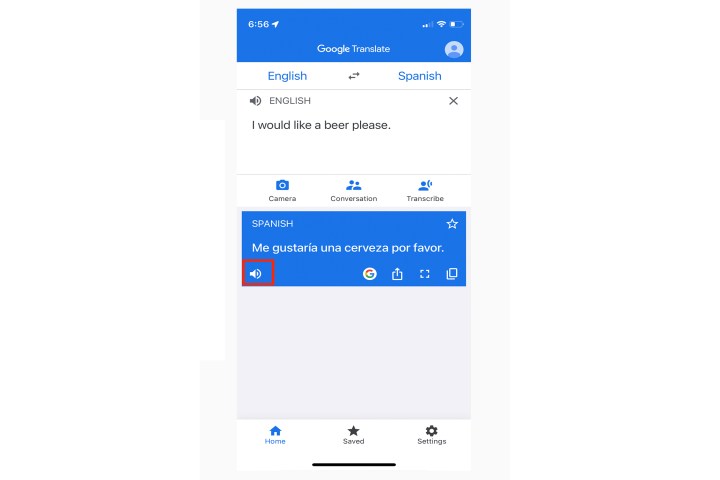
Install the text-to-speech app
If you don’t have the text-to-speech option, then you may need to install Speech Services by Google.
Once installed, ensure you select Google Text-to-Speech Engine for this to work. Here's how to do that using Android 10.
Step 1: Open Settings, and tap on System.

Step 2: Tap Language and keyboard.

Step 3: Tap Text-to-speech output.

Step 4: Tap Preferred engine and make sure it's designated as Speech Services by Google.

Additional input and output options
There are several additional options at the bottom of the text box. These allow you to switch to the camera for real-time translations or to take photos to upload, open conversation mode, or turn on voice to speak your required phrase or word instead of typing it.

How to share translations
With every translation the app returns, you have a couple of icons beneath the translated text. You can get more information via Google, copy it to your clipboard to paste elsewhere, share it via Messages, Bluetooth, or other apps, or view the translation full screen.

How to translate offline
While Google Translate works best when online, you can use it to translate 59 languages without an internet connection. Be sure to download the relevant language packs first.
Step 1: At the bottom of the main screen, tap Settings and then Offline translation.

Step 2: Tap Add a language.

Step 3: Choose from the list of available languages.

How to use the real-time camera or upload a photo
Google Translate has a real-time translation feature that uses your phone camera to help you translate a sign, menu, or other written text.
Step 1: Open the Google Translate app and tap the Camera icon.

Step 2: Select the language you want to translate and point the camera at the text you want to be translated. The app uses Google Lens to find and translate the text it sees from the first language to the second. Use the Camera shutter button to take a picture of the translation.

Step 3: Once the text you want to be translated is on screen, you can select parts of the text or listen to an audio translation.

Step 4: You can also send specifically selected text back to the home screen.

How to translate handwriting
You don't have to rely on type all the time. Google Translate can also work with your finger-generated scrawl.
If you have a stylus or a phone like the Galaxy Note, handwriting may be easier, but you can use your finger if you must.
Step 1: From the Google Translate home screen, tap the Pen icon and a panel pops up where you can try handwriting whatever you want to be translated. This doesn’t work well for every language.

Step 2: Use your finger or a stylus to write a word or phrase.

Step 3: Google Translate immediately interprets your scribble and places its translation at the top. Your handwritten input disappears.

How to use conversation mode
The Google Translate app offers a conversation mode that is a godsend for travelers. It lets you talk into your phone in your own language while the listener hears the translated version of what you say in their language.
Say an English-speaking person is traveling in Spain or Mexico and needs to talk to someone who understands only Spanish, all you need to do is open conversation mode and speak in English, and the listener hears a translated version of your message in Spanish.
When he replies to your message in Spanish, the app does a reverse translation so you can hear the response in English.
Step 1: Tap the Conversation icon in Google Translate, and select the language you wish to translate to.

Step 2: At the bottom, you’ll see a microphone symbol next to each language. Tap it to speak into the mic, and you can take turns speaking and watching the app translate your speech to converse with your companion in their own language.

Step 3: The arrow notation lets your companion read a message on your phone that alerts them that you are using Google Translate to speak with them.

Step 4: Be sure to choose the correct language.

How to use Tap to Translate
Tap to Translate is a nifty feature that lets you translate text from any app on your phone screen to a language you understand. This is useful if you come across a message — say, on your web browser — in a language you do not understand and need a quick way to translate it and possibly reply in that language.
Note that this works only with apps where you can select text. It does not work with images.
Step 1: Open the app from which you want the text translated and highlight the relevant text by dragging your finger to select it. Then, tap Copy.
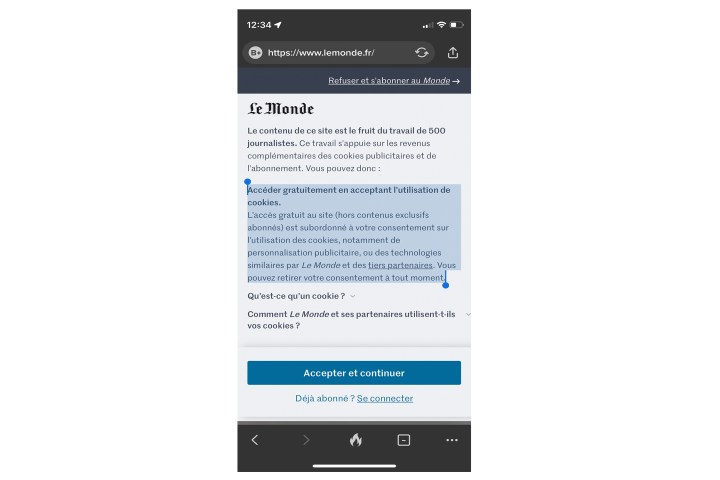
Step 2: Long-press on the Google Translate app icon so that the Tap to Translate menu options appear, and tap Paste and translate.
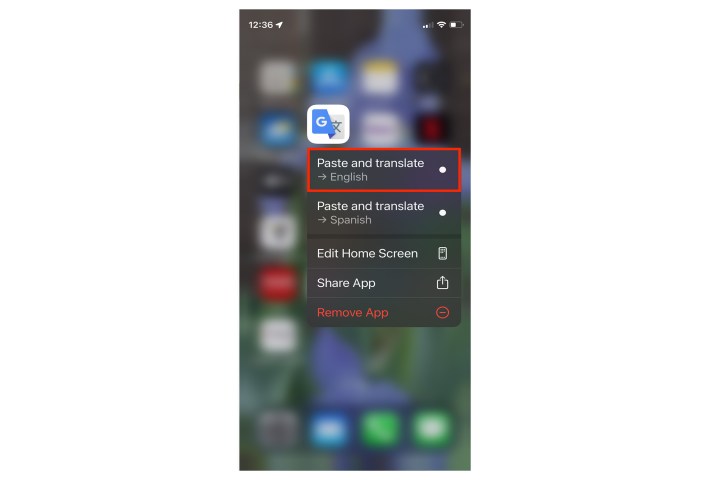
Step 3: Google Translate then shows you the original text and the translation.

How to build a personalized phrasebook
If you find yourself using select words or phrases repeatedly, it might be a good idea to save them for future use — and access them quickly. That is the purpose of the Phrasebook option. Here's how to save a translated word or sentence.
Step 1: Open the translation screen on Google Translate and type in the text you need to be translated. Once the translated text appears, tap the Go button at the bottom-right of the virtual keyboard.

Step 2: You will see your phrase with a star next to it. Tap the Star to turn it yellow. A yellow star means it is saved and can be used over and over again.

Step 3: To see all your saved phrases, tap the Home button at the bottom-left or the middle Saved star button. The home button lists your saved phrases right underneath the text input box. The Phrasebook tab on the Saved page lists all of your saved phrases and words.

How to use Google Translate as a dictionary
Turns out, Google Translate can also function as a very capable dictionary. No matter your primary language, you can use Google Translate to define any word you want.
Step 1: Select the same language for both text boxes and type a word into the translation box. Note that in English, you would choose the Detect language for your input and English as your output.

Step 2: Tap the Arrow, and on the next pane, Google will give its best shot at explaining the word in the first box.

Editors' Recommendations
- How to use Apple Music Sing
- How to find your phone number on iPhone or Android
- How to transfer photos from an iPhone to a computer
- The most common iPad problems and how to fix them
- The most common Google Pixel 8 problems and how to fix them


