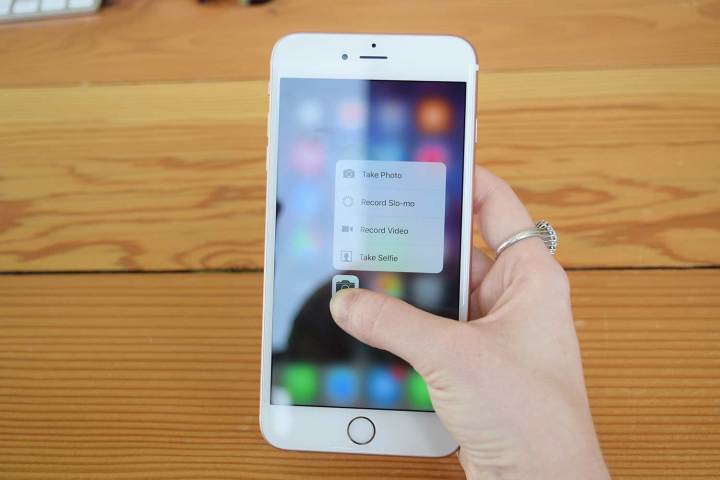So, you just bought a shiny new iPhone 6S or 6S Plus, and you’re wondering what on earth 3D Touch is and what it can do. Or maybe you’re on the fence and still thinking about upgrading, but don’t know if 3D Touch is worth it or not. Well you have come to the right place because we’re going to explain how 3D Touch will make navigating iOS 9 that much easier.
Before we get into what you can do with 3D Touch, let’s first explain exactly what it is. In a nutshell, the new iPhone can now sense how much pressure you’re applying to the display. You’re already familiar with tapping, swiping, and pinching. 3D Touch brings two new gestures called Peek and Pop. A Peek can be initiated with a light press, while a Pop can be initiated with a harder press. Peek might be used for looking at information from an app without actually opening it, while Pop could be used to initiate a direct shortcut within an app.
It’s also important to understand that 3D Touch is only available on the iPhone 6S and 6S Plus because it’s hardware related. This technology is built into the display, so older iPhones will not get 3D Touch, even after upgrading to iOS 9.
Now, let’s get into what you can do with 3D Touch on the new iPhone 6S and 6S Plus.
Select text using a virtual trackpad
Normally when you want to select text to copy, you have to move your fingers away from the keyboard to the upper portion of the display and jump through a few hoops in order to select the exact text you want. Things are a lot easier with 3D Touch.
While typing any message or email using the iOS keyboard, just lightly press on the keyboard with one finger and it becomes a trackpad of sorts. Just slide your finger around to move the cursor. If you want to highlight text, just press a little harder while continuing to slide your finger. This might be the coolest feature of 3D Touch.
Select a shortcut to a specific section of an app from the home screen
Normally when you want to open an app, you press the icon on the home screen. Then you might need to open up a menu to navigate to something more specific. This can be time consuming. Wouldn’t it be nice if there was an easier way?
With 3D Touch, you can now initiate a Quick Action by opening an app directly to the particular section you want. Just hard press on an icon from your home screen for a pop up of options that you can select as a shortcut to the specific action. For example, instead of pressing the Phone app icon to open the app and navigate to the contact for your spouse, you can simply hard press on the Phone app icon, and select your spouse from the popup menu to make that call more efficiently.
- 1. Hard press on the Notes app to initiate Quick Actions.
- 2. Hard press on the Camera app to initiate Quick Actions.
Quick Actions also works with the Camera, iMessage, and Maps apps too. Just hard press on the Camera app from the home screen, and you will be able to select either Take Selfie, Record Video, Record Slo-mo, or Take Photo to go to that specific action. Hard pressing on the iMessage icon will give you New Message and a list of your favorite contacts, and hard pressing on Maps will give you Directions Home, Mark My Location, Send My Location, and Search Nearby.
Next page: 5 more handy 3D Touch tips
Peek at emails without opening them
So, you just opened the email app and your inbox has a slew of new emails after a long meeting. Normally you need to tap on each email to read the contents, then go back to the list and repeat. 3D Touch offers a more efficient way to glance at your emails to see if there is anything important that needs attending to.
Just lightly tap on an email and the full message will appear over your inbox. You can then press harder to open the full email, swipe left to delete it, swipe right to mark it as unread, or lift your finger to return to your inbox.
Peek at a location without opening the Maps app
If someone sent you an address via a text message or email, you usually have to tap on it and open the Maps app for more information. Now you can simply soft press and a popup will appear of the location. Just press a little harder to open it in Maps and explore the location in more detail or lift your finger to return to your message.
Peek at your previously taken photos in Camera mode
Soft press on the thumbnail image icon in the Camera app and your previous photos will appear. Just swipe to look at more photos. If you want to open a photo for sharing or editing, just press a little harder on any photo. You can also simply lift your finger to go back to taking that perfect picture of your cat.
View the contents of a website without opening Safari
If someone sends you a link to a website in a text message or email, just lightly press on the link and the contents of the site will appear over the message. Press a little harder to open the site in Safari, or remove your finger to go back to your message. You can alternatively slide up for more options, like coping the link or adding it to your read it later list.
Draw a cooler picture with your finger
If you’re an artist, you will especially like the pressure sensitivity when drawing something in the Notes app. You will notice that the line thickness changes as you apply more pressure on the display. A light touch will give you a thin line, and pressing harder will add thickness to it.
That’s it for now. We will update this post as more developers add 3D Touch gestures to their apps.