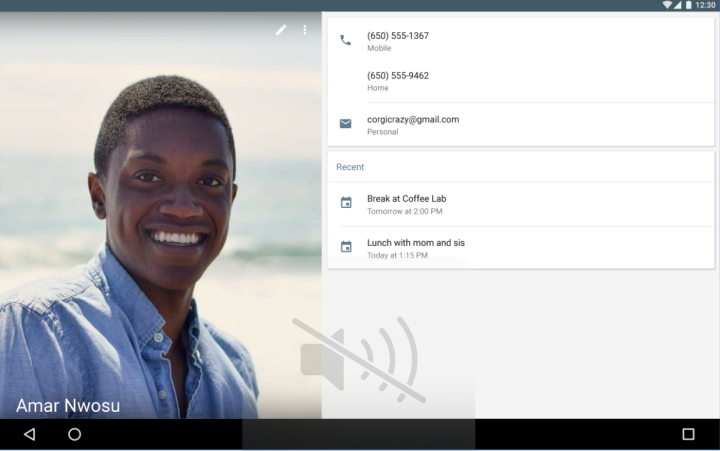
After a big update back in August of 2016, Google Contacts for Android is being revamped once again, with Version 2.0 of the mobile app rolling out to users eager to clean up their address books. A number of changes are present in the latest iteration of the app, like an improved account switcher and a new design for your people view.
Perhaps the most obvious change between 2.0 and the previous version of Google Contacts is in the display of individual contacts. Once you click into a name, you’ll no longer be greeted with an edge-to-edge square profile photo. Instead, you’ll see a small circular picture, much like Apple’s Contacts app. Information field are also in a new order, with the phone number first, then email addresses. Once again, this mirrors Apple’s design.
There’s also a newly designed navigation drawer that takes after Android’s standard account switcher. If you tap the drawer, you’ll see a drop-down of accounts with the number of contacts associated in each account. As for moving contacts among accounts, that’s gotten a little easier too, as Google has introduced a “Move” tool to save and transfer contacts.
Otherwise, things haven’t changed all that much. The main list view now features an overflow menu that will let you select multiple contacts at once to share, delete, move, or apply labels to. And there is a new Floating Action Button (FAB) to help you make edits to various contacts. Overall, Google Contacts 2.0 is a bit less colorful than the previous iteration — gone are the colored status bars and icons. Instead, the whole thing looks a bit more streamlined.
You can go ahead and download the newest version of Google Contacts (2.0.7) by heading over to the Play Store. Note that the app is currently only supported on Nexus, Android One, and Google Play Edition devices running
Editors' Recommendations
- Your Google One plan just got 2 big security updates to keep you safe online
- Samsung One UI 2.0 brings easier one-handed use and nonintrusive notifications
- Motorola One Zoom vs. Nokia 7.2 vs. Google Pixel 3a: Midrange melee
- Google Assistant 2.0 isn’t just a minor evolution. It’s a game-changing upgrade


