After lots of anticipation, Android 14 has landed. For the past few months, we've experimented with Android 14 on a Google Pixel 7a. Surprisingly, the latest major iteration of Google’s mobile operating system is light on aesthetics and dramatic feature additions. Instead, it focuses more on refinements, especially for large-screen devices.
But there are still a few new tools worth being excited about, and one of them is the ability to use your Android phone as a webcam for your PC. With the exception of Microsoft’s Surface tablets, it's rare to use a laptop with a webcam that doesn’t turn your face into a grainy mess during meetings. And if the bandwidth is not at its best, well, you may be better off just disabling your video feed entirely. Therefore, this latest

How to turn your Android phone into a webcam
What really shines about Android 14’s new feature is how well Google has executed it. Or, to put it more accurately, how darn easy it is. All you need to do is find a cable, change the USB connection behavior from the notification shade, and you’re good to go in a few clicks. There’s no complex trickery involved here, and the entire UI is also fairly straightforward. The only prerequisite is that your smartphone is running Android 14.
Step 1: Connect your phone running Android 14 via a USB cable to your computer.
Step 2: As soon as you hook up your phone, a notification for USB contact appears at the top. By default, it is set to charging mode.
Step 3: Select the notification to expand it and open the USB Preferences page. Under the header titled Use USB for, you will come across a new option called Webcam.

Step 4: As soon as you select Webcam, a new alert titled Device as Webcam appears in the notification shade.
Step 5: Tapping on the notification opens a full-screen viewfinder view where you see what your phone’s camera is capturing from either side. The same view will be routed to the PC, where you are tethered to a video call.

Step 6: If you have a suitable stand or tethering device, you can mount the phone and use the more powerful rear cameras for enhanced visual clarity.
Step 7: The next step is switching from the default webcam view to the camera feed generated by your phone’s camera. To do that, open the camera preferences in the video calling app that's active on your computer. For example, in Google Meet, follow this path: Settings > Video > Camera > Android webcam.
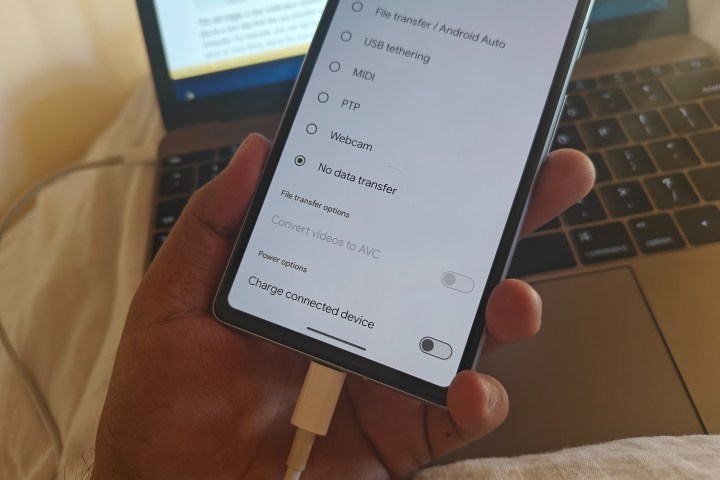
It just works
The entire process is fairly straightforward and works like a charm. All you need to do is follow the notifications. But there are a few more benefits to using your Android phone as a webcam with a native approach. First, you have access to the ever-important trick called autofocus. Second, depending on the network bandwidth, you can increase or decrease the video resolution, but still get sharper visuals.
There is also this neat little trick where you can zoom in closer to your face almost seamlessly. Unfortunately, the Pixel phone we used lacks a dedicated zoom camera, so we couldn’t test if a 3x or 5x optical zoom would let the person on the other end of the call get a clear view.
This plug-and-play approach, with its own set of niceties, is nothing short of a revelation. Yes, there are apps that can pull the same phone-as-a-webcam trick, but it’s still a third-party solution. And that still can create functional friction. Being able to do it natively is simply magnificent. This is the kind of convenience that every stakeholder should target. Yes, Apple did it first, but that’s a debate for another day.
What matters is that Google now offers the convenience. It would be nice if there was an option to deploy the phone’s own mic as the audio capture method, but we suspect it’s already on the developer team’s bucket list. If you have a phone running Android 14 and want to take your webcam game to the next level, this is how to do it.
Editors' Recommendations
- How to find your phone number on iPhone or Android
- This Android phone is a surprisingly great buy at $100
- Here’s how Apple could change your iPhone forever
- Can you take a picture of the solar eclipse with your phone? Here’s how to do it
- This Android phone is so bad I couldn’t review it




