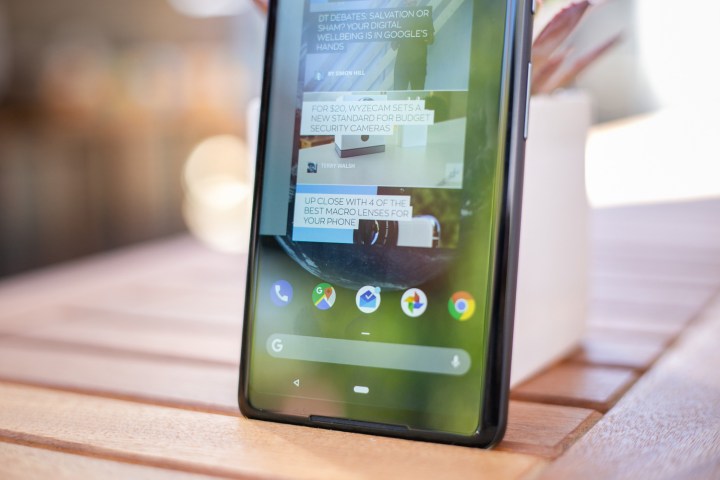
Aside from the rumored notch on the upcoming Pixel 3, it seems Google has taken another page from Apple’s book — injecting iPhone X-like gestures into the latest version of its operating system, Android 9.0 Pie. The new Android gesture navigation consists of swipes rather than tapping on the traditional navigation icons.
While it may take some time getting used to it, we break down how to use the new gesture navigation system to help make the transition easier — and how to turn it on or off.
How to turn gesture controls on or off
For those upgrading from Android 8.0 Oreo to Android 9.0 Pie on an existing device, the new gesture navigation system isn’t necessarily turned on by default (it does automatically turn on for the Essential Phone). To turn the controls on, go to Settings > System > Gestures. Then, tap on Swipe on Home Button and toggle the feature on. The icons will then switch from three-button navigation to a pill-shaped icon. To turn off gesture navigation, follow the same steps to toggle the feature off.
EK Chung, user experience manager for Android handheld and Pixel at Google, confirmed to Android Central that future Google devices will ship with gesture-only navigation. That means we’ll most likely see the feature automatically turned on with the Google Pixel 3 — the company’s next flagship expected to launch in October.
How to use the new home button

Even though the home button is now a pill-shaped icon, it still works similarly to the old circle. Tap on it to go to the home screen, and a long-press will launch Google Assistant.
When in an app, a back arrow will automatically appear to the left of the home button, just like the old navigation system. Tap on it to go back to what was being viewed previously. It disappears on the home screen.
How to access the app drawer
To access the App Drawer, long-swipe up from the bottom of the screen. This will open the full App Drawer, showing every app installed on the phone. A short swipe does something different. A few new apps will appear on the bottom of the screen — these are apps you’re likely to tap on next — but above them is the new Recent apps menu.
How to access Recent apps

For Recent apps, a short swipe up from the bottom of the screen is all you need. A carousel gallery will appear showing recently-opened apps, and you can scroll through left and right. Dragging the pill-shaped home all the way to the right enables a slider that automatically starts scrolling slowly through the apps. Once the desired app is in the center, release the button to open it.
To clear a specific app, swipe up on the specific app window. Scroll all the way to the left window and tap Clear all to exit all apps simultaneously.
How to access a previous app
Whether on the home screen or in another app, a quick swipe right on the home button will let you access the previous app. Continue to swipe right to flip back and forth between both apps.
How to enter split-screen view

For split-screen view, tap on the app icon at the top when in Recents view. Tap on the Split screen option and scroll through the different apps available to choose a second app. There’s also the option to swipe up on the Home button to access the App Drawer and add in a different app instead.
Editors' Recommendations
- How to reset default apps on an Android phone or tablet
- How to use Android Recovery Mode to fix your phone or tablet
- How to sell your old Samsung Galaxy (without getting ripped off)
- How to turn on Now Playing and see music history on your Google Pixel
- How to unlock your Android phone automatically with Smart Lock


