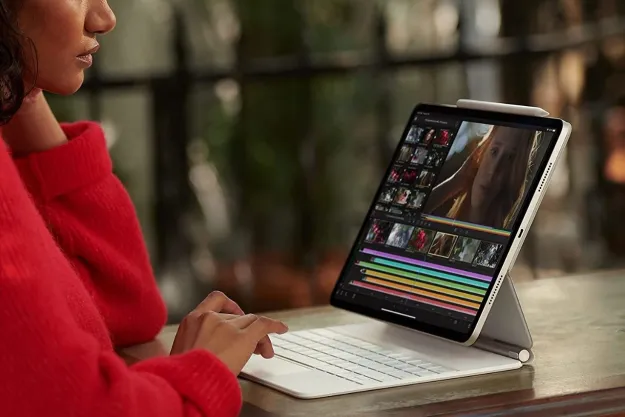Behind the iPad’s slim exterior, Apple has hidden away a trove of tools and capabilities you can use to make your iPad experience faster or more personalized. Many people may never use the full capabilities of their iOS tablet, because they’re unaware these features exist. We’re going to change that with our handy list of iPad tips and tricks.
Many of these tips work for new and old iPads — including the latest 9.7-inch iPad (2018) — though you’ll need to be on iOS 11. You can read our guide on how to download and install the latest version of iOS for more. If you have an iPad Pro, check out our tips and tricks to master Apple’s most powerful tablets.
How to pass along your settings

If you are moving to a new iPad from an older model, you may be dreading changing all the settings to what you like best. Fortunately, there’s a really easy way to do this. Just make sure that your old iPad (or your iPhone, if you like those settings) is turned on and near your new iPad when you first start setting it up.
The new iPad should sense the presence of the Apple device, and ask you if you want to transfer over important settings information — you may have to input your Apple ID first, though.
How to split screens

Your iPad supports split screen capabilities for quickly comparing information or multitasking. If you want to split web page views, head to Safari. When you find a link that you want to move to a split screen, touch and hold the link until options come up to open it. One of those options should be Open in Split View. This will create a new side-by-side window for the link.
You can also open some other apps in a split screen mode for multitasking. An excellent example is the Messages app: No matter what you are doing, you can swipe up on the bottom of the iPad screen and access the Dock, where you can add the Messages app (or access recently opened apps). You can drag Messages up to the side of your screen, and it will pop up in a separate side window where you can view and respond to any new messages you have without losing track of what else you are doing.
This trick may not work with all apps, but many do have this handy functionality. Many apps also allow you to drag and drop images or files between them for quick pasting or saving while you are at work. You can also swipe up from the bottom of the screen to access the Control Center, and see the most recently opened apps.
How to lock your screen orientation
This is one of the most searched-for functions among new iPad users who want their screen to stay in one place instead of bouncing between vertical and horizontal modes depending on what the gyroscope says. Fortunately, it’s easier to lock your orientation than ever before.
Double tap the Home button at any time to open your Control Center. Unless your Control Center has already been heavily customized, you should see the orientation lock in the upper right-hand corner — it’s a circling arrow around a lock icon. Tap that icon, and it will change color, letting you know that the current orientation has been locked. As mentioned earlier, you can also swipe up from the bottom of the screen to access the Control Center.
How to customize the Control Center

In iOS 11, Apple updated the Control Center with a different design and a new way to manage basic controls like volume and brightness (you can double tap the home button at any time to get a closer look at it).
If you want your Control Center to have different toggles, however, you can customize it for your preferred arrangement. Head over to Settings > Control Center, and choose Customize Controls. This tool allows you to add various control options and change the order in which they appear. You can put in controls for tasks that you may use regularly, such as controlling your Apple TV. Take a look through it and personalize your Center.
How to get more storage space

First, always update your iOS version when possible — improvements to iOS often include better storage formats or data management that can free up space (not to mention it’s better for security as well).
Second, if you have iCloud, then head to Settings > Messages > Messages on iCloud to make sure that iCloud is syncing and storing messages. Then go back to Settings > General > Storage. Here, you need to make sure that Auto Delete Old Conversations is enabled. This will get rid of old messages that may have been synced up to your iPad from your iPhone, while still making sure they are stored in the cloud.
For further storage, you can also enable Offload Unused Apps in the same section. This will keep app data stored, but it gets rid of unused apps. It’s great if you start collecting a bunch of apps but don’t end up using many of them.
How to switch to a better keyboard

Are you finding it hard to type, particularly on the new 9.7-inch model? Try adjusting your onscreen keyboard. When the keyboard is open, press the emoji (smiley face) button and hold it until options appear. Choose Keyboard settings, which will whisk you away to a new window with many keyboard options. You can also head to Settings > General > Keyboard to access these options.
Pay special attention to the Split Keyboard setting, which shifts the keyboard into two different sections that may make it easier to type with both hands. Note that you can also download new types of keyboards that may be more suited to your tastes, like Gboard or SwiftKey.
How to invert colors
If you really don’t care for the iOS colors, you can make everything a lot darker by inverting the color scheme. Simply head over to Settings > General > Accessibility. In Accessibility, look for Display Accommodations. This should include an option to Invert Colors. Try it out and see if it improves the color scheme for you. There are also a few other color-shifting options here if you want to experiment further.
How to annotate screenshots

Taking a screenshot on an iPad remains very easy: Just press the Home and Power buttons at the same time, and a screenshot will pop up for whatever screen you were on. Press on that screenshot thumbnail, and it will give you the ability to crop and annotate the shot however you choose.
This feature plays particularly well with the Apple Pencil that’s supported on the 2018 9.7-inch model, although you can also use your fingers in a pinch.
How to combine apps in folders

The iPad allows you to quickly create customized folders to nest apps of the same category inside. To start the process, press and hold on an app, and then drag it onto a similar app (such as two news-related apps). Let go, and the apps should now be chilling together in their own folder.
You can add more apps to this folder, name it whatever you want, and give it its own place on the Dock for easier access. It’s a great way to organize a large number of apps if you have many similar types. Alternatively, you can throw in random apps that aren’t related to each other into a folder as well.
How to quickly scan documents

With iPads growing more business-friendly with each generation, the ability to scan documents is increasingly useful. Here’s how you do it: Open up Notes, and then navigate to the Note that you want to attach a scanned document to, or create a new Note for this purpose.
Select the plus sign above the keyboard in this Note. Here, choose the Scan Document option. This will automatically open the camera and instruct you to hold your iPad about the document. There are a couple color options for switching to grayscale or other settings. Your iPad will automatically scan the document when it senses your hands are steady, detecting the parameters of the document more or less accurately. It will also autocorrect for any weird angles or slants that might be accidentally included. Once snapped, you can save the document and access it for later.
How to write a super quick note
The new iPad and the iPad Pro can use the Apple Pencil: One of the most useful Pencil tricks is super fast note-taking that you can access at any time. Simply tap and hold the lock screen with the Apple Pencil, and it will pop open a window that acts like a mini whiteboard, allowing you to scribble, draw, and write notes as you wish. You can access them all later in the Notes app. It’s great for on-the-go reminders. Head over to Settings > Notes > Access Notes from Lock Screen to make sure the setting is turned on.
How to make a speedy text edit

It can be quite annoying when you’re busy typing a message and realize you made a mistake a couple lines up. The latest versions of iOS help you edit these errors quickly. Simply put two fingers instead of one on the iPad keyboard itself, which will create two white dots and place you in direct command of the cursor. Holding your fingers down, move the cursor speedily to the spot you need to edit, and you’re ready to make the change. It’s easier than trying to hunt and peck the exact right spot on the touchscreen.
How to put a sketch in your text
Are you looking for more ways to use the Apple Pencil? You can hold your Pencil down on any Note to automatically open up a space for some quick drawings or sketches. As a cool extra feature, Notes will recognize fairly legible handwriting and include those results if you want to search Notes for sketches that you have made in the past.
How to do a fast network reboot
When you move around a lot between work, school, home, and other locations, your iPad needs to bounce between wireless networks. It sometimes struggles with this, and can fail to properly connect to or find a network. To help your iPad along, pop open the Control Center with a quick double tap on the Home button, and then tap the Wi-Fi signal button. This will disconnect you from the network that the iPad is on, but it will keep your Wi-Fi signal active. It’s a nice way to dislodge inactive networks when you are trying to switch.
How to use the reader for easier browsing

If trying to view web pages on your iPad is becoming annoying, try this trick. Open Safari, navigate to a page that you want to read, and look at the URL search field. For many websites, you will see a little paragraph icon to the left of the URL, a bunch of clustered lines.
This is the reader icon, and when you select it, it strips everything away from the website except the text and images. This makes the average website much, much more readable, and gets rid of any annoying ads that may be bugging you. Unfortunately, it only works for Safari for now, which can be a little restrictive.
How to instantly dictate
The iPad enables innate dictation whenever you want, but you have to know how to use it first. Whenever you would rather talk than type (remember this works best in a quiet area), open the on-screen iPad keyboard and look for the microphone button near the spacebar, and select it. Contrary to popular assumption, this is not a recording feature, but rather a dictation mode that you can activate whenever you want. This dictation will also interpret vocalized punctuation.
How to create a data failsafe

Are you worried that someone may try to steal your iPad and valuable data from it? There’s a way you can help prevent this, but it’s a bit drastic. Head over to Settings, then go to Touch ID & Passcode (input your passcode to proceed). Here, look for an option to toggle that says Erase Data.
Enabling this will delete all the data on your iPad if someone tries to unsuccessfully unlock the iPad more than 10 times. This can be a handy failsafe for a business iPad with sensitive information. However, it’s probably not that great if you have curious kids and a home-oriented iPad.
How to check the battery on your Apple Pencil

This handy trick is for people using iPad Pro devices, or the new iPad with Pencil support. Pair the Pencil by removing its cap and plugging it into your iPad. It’s a quick process, and checking the battery life is easy as well. Simply slide to the left of your iPad’s home screen to access the Today screen. Scroll all the way to the bottom and find the Edit button. Here you can customize what’s on your Today screen, and we recommend tapping the plus icon next to Batteries. This lets you see how much battery is left on your iPad and other connected devices, such as the Apple Pencil. You can use the triple-lined icon to the right to move the widget around. Press Done to save the changes.
Editors' Recommendations
- Apple is about to do the unthinkable to its iPads
- We finally know when Apple will announce its 2024 iPads
- Apple accidentally revealed a big iPad Pro display upgrade
- Best Apple deals: Save on AirPods, Apple Watch, iPad, MacBook
- You may have to wait a while longer for new iPads