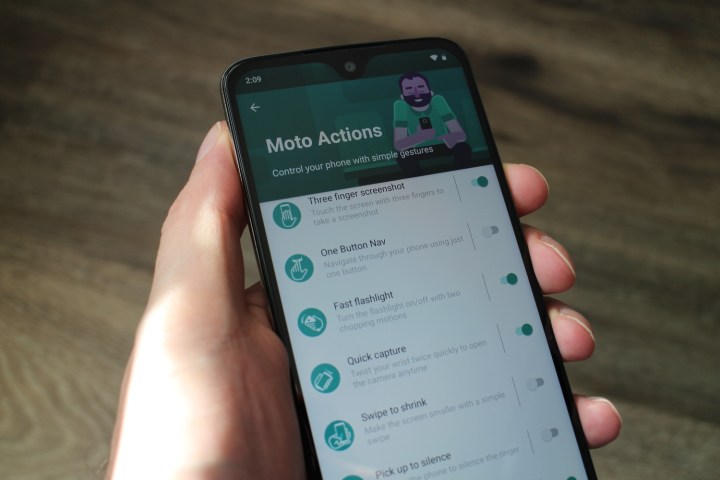
There’s no doubt that the Moto G7 is one of the best budget phones around, but are you sure that you’re getting the most from it? There are a few key settings that we usually like to change when we set a new Android phone up and Moto phones also have a few exclusive options worth delving into. Here’s our advice on the Moto G7 settings you should tweak to get started with your new device. These tips will work just as well on the wider G7 family, including the Moto G7 Power, Moto G7 Play, and Moto G7 Plus.
Choose your Moto Actions
Motorola has long offered a variety of gesture shortcuts on its phones; some of them are really useful, some not so much. We’re not going to break every one of these out as a separate tip, but rather we advise you to open up the Moto app and tap Moto Actions to review the options for yourself. Our favorites are Fast flashlight, which turns the flashlight on or off when you do a double-chop motion with your phone, and Flip for DND, which automatically turns Do Not Disturb on when you place your Moto G7 face down. The only other one we really recommend is Quick capture, which launches the camera when you twist your wrist twice, or changes between the front and back cameras when the camera app is already open. You can tap on each option to get more detail and see an animation that explains the gesture.
Schedule Night Light
Many of us read on our phones in bed at night, but blue light from the screen can prevent us from becoming as naturally sleepy as we normally would. Thankfully, there is a setting on most phones nowadays that allows you to filter blue light out near bedtime. Go to Settings > Display > Night Light and tap schedule, then choose a custom time or go with sunset and sunrise. Ideally, you want to filter the blue light out for at least 90 minutes before you go to bed.
Set your Screen Saver
You might prefer to turn this off altogether, or perhaps you want to use your Moto G7 as a bedside clock and dock it every night. Whatever the case, go into Settings > Display > Advanced > Screen saver and decide what you want to display and when it should start, or select Never if you don’t want to use it at all. If you do use it on the nightstand, we recommend tapping the settings cog next to where it says Current screen saver and ticking the box next to Night mode to keep the display dim.
Schedule a Wind Down routine
We used to recommend scheduling Do Not Disturb, but you can do it as part of Wind Down, which is a feature introduced by Google in Android 9.0 Pie. Go to Settings > Digital Wellbeing > Wind Down and configure it to suit you. The switch to Grayscale when it’s getting late may be a step too far for some people, but we strongly recommend setting Do Not Disturb to come on during the evening hours as it will mean less potential stress near bedtime and much better quality sleep without any alerts to disturb you.
Swipe down on fingerprint sensor for notifications
Since manufacturers moved the fingerprint sensor onto the back of phones, it’s natural to have your finger rest there, and so we like the gesture shortcut option to open the notification shade by swiping down on that sensor or to close it again by swiping up. If you think you might find it handy, go into Settings > System > Gestures and tap to turn Swipe fingerprint for notifications on.
Tweak the sound
You may love the iconic Hello Moto ringtone, but for us, it’s too loud and brash, so it’s something we like to change immediately with a Motorola phone. Go to Settings > Sound > Advanced and change Phone ringtone and Default notification sound. You should find that Touch sounds are off by default, but we also like to turn off Screen locking sounds.
Set up Peek Display
With Peek Display, you can see notifications and the time on your lock screen even when it’s off, but you’ll want to configure it. Open the Moto app and tap Moto Display > Peek Display. By default it’s going to show all notification content on your lock screen, which could be a problem, especially if you’re with company or you’ve left your phone somewhere. You can choose to block certain apps, tweak the level of detail, and even allow quick replies without unlocking the device. Decide on your preferences, but remember there is a risk to your privacy with this feature.
Change display size
You may find that the size of icons and text is perfect for you, but we find the default size on the Moto G7 quite big. You can change it in Settings > Display > Advanced > Display size. We prefer Small, but try them out and see what suits you.
Turn HDR on and active photos off
We like the camera in the Moto G7, but there are two settings we recommend changing in the camera app immediately. You will find HDR at the top left is set to Auto and we recommend turning it On permanently. It makes a big difference to your photos in exchange for a slightly longer processing time. The other option we recommend turning off is Active photos because they take up more space and they’re often pointless — all this mode does is capture a second of video either side of your shot. It’s actually incompatible with HDR, so if you turn
Turn on auto smile capture
The Moto G7 has a nice portrait mode and it’s good at capturing attractive photos of people, but you can boost your chance of snapping that perfect group shot with this clever feature. Open the camera app and tap the grid icon then tap the settings cog at the top. Scroll down and you’ll find Auto smile capture is an option you can toggle on. This can be really handy, especially when you’re trying to get a decent photo of a group of people smiling because the
Editors' Recommendations
- The best Moto G Power 5G (2024) cases: 7 great choices
- Moto G Power 5G adds a flagship feature to a budget phone
- Nokia 5.4 vs. Motorola Moto G Power (2021): Budget battleground
- The best Moto G Power cases and covers
- Moto G Power (2021) vs. Google Pixel 4a



































