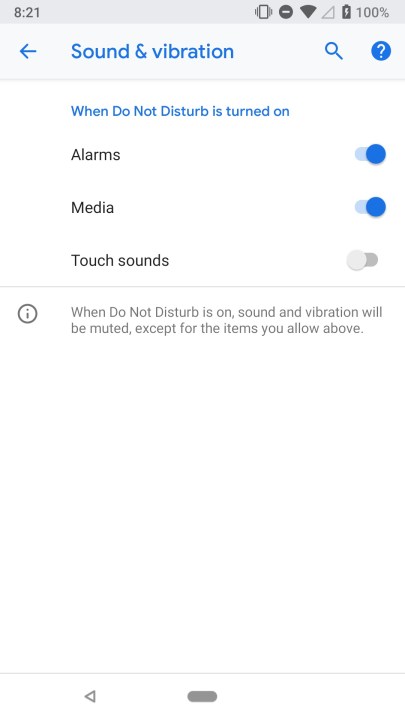Our smartphones command our attention many times throughout each day. Some people even check their phones in the middle of the night. Why do we allow this endless torrent of incoming notifications, which are often unimportant, or worse, email spam, to interrupt us? If you can’t resist that blinking LED or that buzzing in your pocket, then you need to get to grips with the Do Not Disturb mode in Android.
Don’t let your smartphone addiction win. Set some ground rules with your phone and ensure that it doesn’t bother you in meetings, at the theater, or when you’re sleeping. Let’s look at how to use Android’s Do Not Disturb mode.
Note: You might find some differences in the menu options from phone to phone, depending on the manufacturer, but Do Not Disturb mode is baked into stock Android, so it should be present on every Android handset running
How to use Do Not Disturb in Android 11
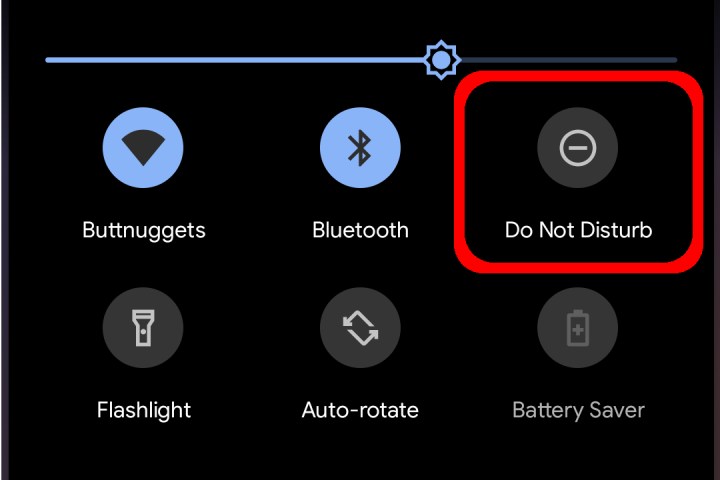
Do Not Disturb has many layers you can tweak to allow some apps and conversations to pass through while others are muted. You can even create custom schedules that begin and end at certain times.
To enable Do Not Disturb mode, swipe down from the top to expand the Notification Shade and then tap the Do Not Disturb icon — it resembles a minus within a circle, as shown above. Do Not Disturb will turn on using your predefined settings.
To access the Do Not Disturb settings, long-press on the Do Not Disturb icon on the Notification Shade. On the following screen, you’ll see four main components: People, Apps, Alarms & Other Interruptions, and Schedules. We will explain how each works.
Note: You can also access these settings by taking the Settings > Sound & Vibration > Do Not Disturb route.
People
This section is divided into three parts:
Conversations
After tapping Conversations, tap the Circle next to one of three conversations that can interrupt:
- All Conversations
- Priority Conversations
- None
To change a conversation to Priority, swipe down to expand the notification shade and then long-press on the conversation. You can also change the setting here within Conversations by tapping the cog icon.
Calls
This section is rather straightforward. After tapping Calls, tap the circle next to one of four contacts that are allowed to interrupt:
- Starred Contacts
- Contacts
- Anyone
- None
There’s also a toggle to Allow Repeat Callers if you expect someone to call again within 15 minutes.
If you’re not sure how to “star” a contact, do the following:
Step 1: Tap to open the Phone app.
Step 2: Tap the Favorites tab at the bottom.
Step 3: Tap Add located in the top right corner.
Step 4: Tap on a contact.
Alternatively, you can open the Phone app, tap the Contacts tab, tap to open a contact, and then tap the hollow star located in the top right corner. You can also tap the cog symbol next to Starred Contacts and then tap Add Starred Contacts on the following screen.
Messages
After tapping Messages, tap the circle next to one of four message types that are allowed to interrupt:
- Starred Contacts
- Contacts
- Anyone
- None
You can tap the cog icon next to Starred Contacts or Contacts to add someone to those two lists.
Apps
Google’s Digital Wellbeing app appears on the list by default. However, you can tap the plus symbol next to Add Apps and then select the app(s) from the list that is allowed to interrupt.
Alarms & Other Interruptions
This section is just a list of toggles to enable or disable the following:
- Alarms
- Media Sounds
- Touch Sounds
- Reminders
- Calendar Events
Tap on a toggle to turn each one on or off.
Schedules
Android 11 already includes two schedules toggled off by default. You can create a new schedule by tapping the plus symbol next to Add More or customize the two already provided by tapping their respective cog icons, as we describe below.
Sleeping
By default, this mode covers all seven days of the week starting at 10 p.m. and ending at 7 a.m. the next day.
Step 1: Tap the cog icon next to Sleeping.
Step 2: Tap Days and then tap the box next to each day to disable or enable.
Step 3: Tap Start Time to set the start hour and minute,
Step 4: Tap End Time to set the end time hour and minute.
Step 5: Tap the toggle next to Alarm Can Override End Time to turn this setting on or off.
Step 6: Tap the toggle next to Use Schedule to turn this schedule on or off.
Event
By default, this mode is set for any calendar event with a response of “Yes or Maybe.” To change the default setting, do the following:
Step 1: Tap the cog icon next to Event.
Step 2: Tap During Events For and select Any Calendar, Family, or your Google Account.
Step 3: Tap Where Reply Is and select Yes, Yes or Maybe, or Yes, Maybe, or Not Replied.
Step 4: Tap the toggle next to Use Schedule to turn this schedule on or off.
Note: You can tap Add More on the Schedules panel to select a new Event, Time, or Driving service.
Advanced
Tap Advanced on the Do Not Disturb panel and two additional settings appear:
Duration for Quick Settings
Here you have three settings:
- Use Until You Turn Off
- Ask Every Time
- For 1 Hour — This setting includes a Plus and a Minus symbol to adjust the duration between 15 minutes and 12 hours.
Tap OK when you’re done.
Display Options for Hidden Notifications
This section provides three settings. Tap the circle next to the setting to enable:
- No Sound from Notifications
- No Visuals or Sounds From Notifications
- Custom — Tap the gear icon next to Custom (if selected) and tap to enable or disable these six settings.
How to use Do Not Disturb mode in Android 10
The Settings menu for Do Not Disturb in Android 10 is different. Here you’ll see three sections: Behavior, Exceptions, and Schedule.
Behaviors
In the Behaviors section, there are two sections:
Sound & Vibration
When you tap Sound & Vibration, tap the Toggle next to the following three settings to turn them on or off:
- Alarms
- Media
- Touch Sounds
Notifications
After you tap Notifications, tap the Circle next to one of two settings:
- Show Notifications Silently — notifications will be muted.
- Hide Notifications — Most notifications will not be heard or seen, even when opening the Notification Shade.
Tap on the cog icon next to Custom to tailor the feature even further. You can toggle off things like Don’t Turn on Screen, Don’t Blink Light, Hide Notification Dots, and more.
Exceptions
The Exceptions section contains two components that allow you to whitelist certain contacts or callers.
Calls
After tapping Calls, tap the circle next to one of four call types that can interrupt:
- From Anyone
- From Contacts Only
- From Starred Contacts Only
- None
Again, like Android 11, you can customize starred contacts in the Contacts or Phone app, or just look below to the Starred contacts section to set it up.
There is a toggle for allowing repeat callers to get through as well, in case you get a call from someone more than once within a 15-minute period.
Messages, Events & Reminders
This section is similar to Android 11. Tap the Messages option in this section and you can choose who can interrupt, if at all:
- Starred Contacts
- Contacts
- Anyone
- None
Additionally, tap the toggle next to Reminders and/or Events to disable or enable these notifications while the Do Not Disturb mode is on.
Schedule
In this section, there are two subsections:
Duration
Tap on the Duration tab and then tap one of three options:
- Until You Turn Off
- For 1 Hour — This setting includes a Plus and a Minus symbol to adjust the duration between 15 minutes and 12 hours.
- Ask Every Time
Turn On Automatically
This section allows you to automatically turn on Do Not Disturb during sleeping hours and meetings. You can also set custom rules in this section, based on events or time of day. On Pixel phones, there’s an option to turn Do Not Disturb mode on when the phone detects you’re driving. You can turn it off here as needed.
Step 1: Tap on Add rule to create a rule.
Step 2: Choose whether it’s an event or a time.
Step 3: Add a name and then follow the instructions on the screen to configure it further.
Samsung phones
The Do Not Disturb mode on Samsung phones running Android 10 is nowhere near as robust. You can still switch it on and access the settings in the same way as stock
Turn On as Scheduled
Tap on this option and tap the toggle next to Sleeping to turn this component on or off. Tap Sleeping (the default schedule) and you are presented with four settings you can adjust:
- Name
- Days
- Start Time
- End Time
Tap Save to keep your changes.
Duration
This is similar to stock Android. Tap Duration and then tap the circle next to one of three options:
- Until I Turn It Off
- 1 Hour — This setting includes a Plus and a Minus symbol to adjust the duration between 15 minutes and 12 hours.
- Ask Every Time
Tap OK to save the changes.
Hide Notifications
Tap Hide Notifications and you are presented with six toggles. Tap each Toggle to enable or disable these settings.
Allow Exceptions
Tap Allow Exceptions and you’ll see a list of different settings and toggles you can adjust.
Step 1: Tap Calls From and select one of four options: All, Contacts Only, Favorite Contacts Only, and None.
Step 2: Tap Messages From and select one of four options: All, Contacts Only, Favorite Contacts Only, and None.
Step 3: Tap the toggle next to Repeat Callers to allow or block someone from calling more than once between 15 minutes.
Step 4: Tap the toggle next to the remaining settings to enable or disable: Alarms, Media Sound, Touch Sounds, Calendar Events, and Reminders.
How to use Do Not Disturb in Android 9.0 Pie and earlier
As with the newer versions, swipe down from the top of your screen to open the Notification Shade and tap the Do Not Disturb icon. On most phones running Android 6.0 Marshmallow through Android 9.0 Pie, you’ll get a menu with three options:
- Total silence: Nothing will interrupt you.
- Alarms only: Any alarms you have set can disturb you.
- Priority only: Alarms can get through, but you can customize exactly what else should and shouldn’t disturb you.
Underneath that, you will see the option to specify how long Do Not Disturb mode should be active. You can set it to an hour to cover a meeting you’re going into, specify a time when it should turn off, or tell it to stay on until you turn it off again yourself.
Setting Priority Notifications
If you want to use the Priority only option, then you must first define what a priority notification is.
Step 1: Tap to open the Settings app.
Step 2: Tap Sound & Notification.
Step 3: Tap Do Not Disturb.
Step 4: Tap Priority Only Allows.
Note: If you have a Samsung Galaxy phone, then it’s Settings > Sounds and Vibration > Do Not Disturb > Allow Exceptions > Custom.
Step 5: Tap the toggle next to Reminders and Events to enable or disable these two settings.
Step 6: Tap Messages From and then tap one of five settings: Anyone, Contacts Only, Favorites Only, Approved Contacts Only, or None.
Step 7: Tap Calls From and then tap one of five settings: Anyone, Contacts Only, Favorites Only, Approved Contacts Only, or None.
Step 8: Tap the toggle next to Repeat Callers to switch this feature on or off. This allows someone to call a second time within 15 minutes.
Setting Automatic rules
You can have Do Not Disturb mode turn on automatically, based on an event or time, by setting some rules.
Step 1: Tap to open the Settings app.
Step 2: Tap Sound & Notification.
Step 3: Tap Do Not Disturb.
Step 4: Tap Automatic Rules.
Note: For users with a Samsung Galaxy phone, be sure to follow the pathway: Settings > Sounds and Vibration > Do Not Disturb > Enable as Scheduled.
Step 5: Select Add Rule.
Step 6: Select Rule Name and type in a name.
Step 7: Select Days and then tap on the days of the week you’d like for the rule to be in action.
Step 8: Select Start Time to choose what time of day the rule will start.
Step 9: Select End Time to determine when the rule will end each day.
Step 10: Turn on the toggle next to Alarm Can Override End Time if you’d like to enable or disable this feature under your Do Not Disturb mode.
When you apply the Do Not Disturb feature to your overall calendar, the event-based rules you’ve applied in your settings will kick in and automatically put your phone into Do Not Disturb, based on your specific preferences. Never again will designated calls or meetings be disrupted by distracting notifications. We do want to note; This will only work for meetings or calls that you confirm specifically.
As of right now, Samsung Galaxy phones aren’t capable of adding these event-based calendar rules for Do Not Disturb.