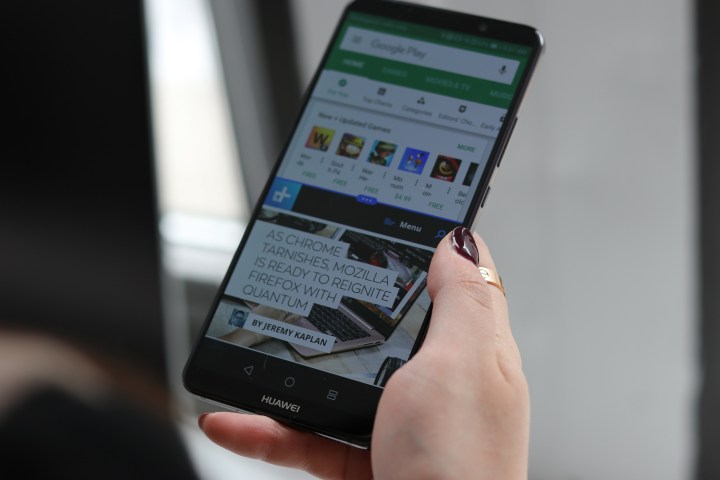Do you like to use Twitter and Google Maps simultaneously? Prefer to watch Netflix while you’re checking your email. Well, if you use an Android phone, you’re in luck: Newer versions of Android allow you to easily multi-task with split-screen mode.
Split-screen mode basics
Android has officially offered a split-screen mode for smartphones since Google released Android 7.0 Nougat in 2016. Sure, some smartphone manufacturers offered the option earlier but many of those methods were clumsy and didn’t work well. The introduction of Android Nougat brought a standardized method for a split-screen mode that works across most smartphones and tablets.
That said, some themes and manufacturers’ interfaces will interfere with split-screen mode. This tutorial will show you the standard ways to use split-screen on Android. If you’re having problems, you may want to make sure your phone is running
It’s also important to realize that split-screen mode doesn’t work with all apps. If the app is not compatible with split-screen mode, you will see a message at the top of the screen telling you as much.
How to turn on split-screen mode
There are two ways to enable split-screen mode on your Android phone. While both methods yield the same results, you may prefer one over the other.
Drag and drop
To use the drag and drop method, simply open the apps you wish to use in split-screen mode. Tap the app switcher icon (it’s usually a square on the right side of the navigation bar) and select the first app. Drag the app to the top of the screen to drop it into place. Once your first app is in place, simply tap the second app and it will appear in the bottom half of the screen.
Once you have your apps in split-screen mode you can make size adjustments. To adjust the size, simply drag the divider line that sits between the two apps.
Long-tap
The second way to enable split-screen mode tends to be a little easier if you’re already in an app and wish to open another one without leaving it. If you’re in an app, just long-tap the app switcher icon. The primary app will minimize to fill the top half of the screen and you’ll see the other open apps at the bottom of the screen. Tap the second app you wish to use and it will automatically resize to fill the bottom half of the screen.
Again, it’s pretty easy to adjust the size of each app in split-screen mode by dragging the divider line between the two apps to your desired location.
How to end your split-screen mode session
While split-screen mode can come in handy, it’s definitely not something you want to use all the time. There are a few ways to get out of split-screen mode.
The first, and probably most simple, way to end split-screen mode is by long-tapping the split-screen app switching icon. This method automatically closes the secondary app at the bottom of your display.
Another way to end your split-screen mode session is simply by dragging the divider line all the way to the top or bottom of your display. This method allows you to select which app you prefer to keep open, as opposed to automatically selecting the app at the top of your screen.