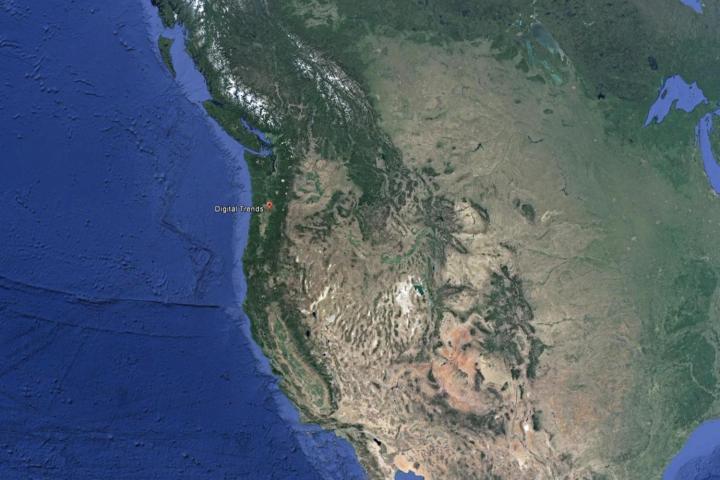
An hour after I got out of class, I was on my computer at home, whizzing around the world and spinning the globe from one end to the next on the hunt for something else to explore.
Google Earth has only become better in the decade since its initial release. Here are some of our favorite tips and tricks on how to get the most out of your time soaring around our home planet, and even a few beyond our atmosphere.
Take a tour
One of the easiest ways to get acquainted with Google Earth and all its sights is to take a virtual tour. With the help of audio tour guides and carefully planned fly-through routes, you can experience the seven wonders of the world all from the comfort of your chair at home.
To start on any of the pre-installed tours, select the “Places” tab on the left-hand side, after which a dropdown menu will give you a choice between of some of the most popular options in the “Sightseeing Tours” section.

Be sure that 3D models are turned on before you go diving into your destination, as many of the tours take full advantage of the vertical landscape around each location when this feature is enabled.
Not only can you take a tour, but you can also create some of your very own. Start by selecting the “Add” tab, and then scroll down to the option that says “Tour.” From there simply browse to each destination you want to add to the tour, and click a “Placemark” in the left-hand menu.
Once your placemarks have been collected, select all of them with Shift+highlight, pull up the right click menu, and select “Add Tour.”
Ogres are like onions
“They’ve got layers.” And thankfully, so does Google Earth. By far one of the coolest additions to Google Earth is the ability to choose from a wide range of layers which display all different kinds of information on top of the Earth’s imagery.
With layers, everything from seasonal tide maps in the ocean, to protected gorilla habitats in Africa will be drawn onto Google’ s globe to assist you in exploring the deeper side of our world and its many different environments.
Outside of finding out where the “dead zones” of the Gulf of Mexico are or diving for sunken treasure on different shipwrecks, layers can also be used to track weather patterns, watch storm radars, and check to see if any typhoons might be headed your way in the next week or two.

Access the layer settings by clicking the “Layers” tab on the right hand side of your navigational bar. There you’ll find several sections like Weather, Environment, and Roadmaps, which each break down into subsections containing even more specific indicators that can help you to specifically customize Earth to your liking.
Don’t get lost
One of the hardest things to do while browsing around Google Earth is to stay in one place. With so much to see and discover, remembering where you started can be next to impossible without the help of a trail of digital breadcrumbs being laid in your path.
Thankfully, you can use the “Make this my starting location” option in the “View” menu to establish where your journey started, and quickly hop back there by tapping on the pin it leaves behind in your destination menu on the left hand side.

Similarly, using the “History” feature allows you to track back through every major destination you landed on, so in case you were really interested in Mt. Fuji but somehow got sidetracked into Tokyo, you can simply hop back two steps in your viewing cache to start right where you left off.
Roads? Where we’re going, we don’t need roads
Need to figure out the exact path you’re taking on a hike, and Google Maps isn’t any help? That’s where pathing comes in.
The Path feature allows you to draw right on top of Earth in whichever direction you like, save the path, and even upload it to the web to share with friends and family. This means that whenever you’re trying to lay out a set of directions which may not adhere to the roads of the modern world, you can simply draw a path where you want to go, and the route is saved by GPS coordinates and a graphical representation on Earth itself.
Great for planning backpacking trips in the mountains, you can use the Paths feature by first selecting the “Add” menu, and then clicking “Path.” From there, the only limit is your imagination.
To infinity, and beyond
Yeah sure, looking at the Earth is cool and all, but what if you could fly into the stars?
Doing its best imitation of universe simulation programs like Space Engine, Google Sky maps all the currently known visible stars, and lets you freely fly around the night sky to trace constellations, learn about exoplanets, and blast off to galaxies galore.

Blast off into the stratosphere by going into the “View” menu, clicking the “Explore” subsection, and then checkmarking the “Sky” option.
Go back to the future
One of our favorite features in Google Earth is the ability to jump back in time, and view various popular destinations like the Eiffel Tower and Great Wall of China using aerial photographs taken of the iconic landmarks throughout history.
Other popular picks include the Berlin Wall in Germany, the Great Pyramids of Egypt, and the Forbidden City in Beijing.

To access this feature, first click the “View” menu, and then check the option for “Historical Imagery.” Most locations only go back about as far as 2002 (the year Google started publishing its satellite images), but the more prominent locations like those above have a deeper well of photographs to pull on from throughout the ages.
Fly a jet
And of course, if you’re just looking to have a little fun while scanning the wonders of the world, you can always fire up in the flight simulator and cruise down the coast in style.
You’ll get your pick of an SR22 hobbyist plane, or if you’re feeling fancy the F22 is available for pilots who push it to the edge.

Controls will work with either your keyboard and mouse, or you can configure it to hook up a joystick to get the full simulated flying experience. Note that a joystick will only work if your computer is able to detect it first, in which case the option to use it will be automatically highlighted inside the Google Earth prompt.
Conclusion
Google Earth has come a long way in 10 years, and we can’t wait to see where it takes us in the future. Mars has already been mapped out, so who knows what Google’s got in store for us next?
Editors' Recommendations
- Malware is spreading through Google Bard ads — here’s how to avoid them
- Google’s ChatGPT rival just launched in search. Here’s how to try it
- Google’s new Bard AI may be powerful enough to make ChatGPT worry — and it’s already here
- Google now has its own way of making Android phones and Windows more compatible
- How to use Google Docs


