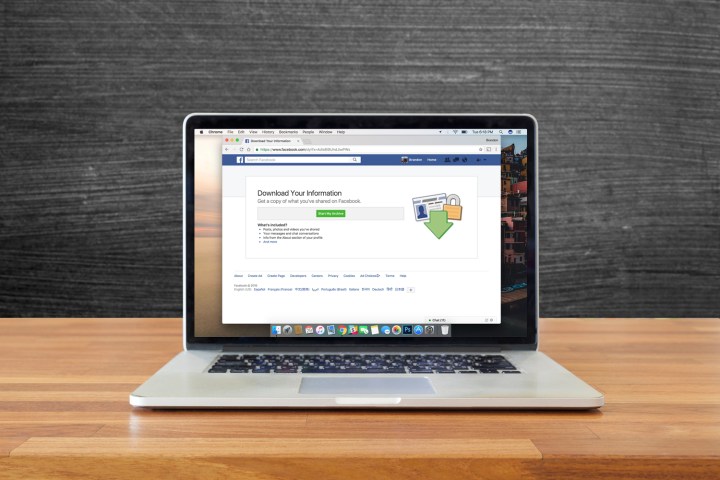
Given this sheer amount of photos on Facebook, it’s likely that you’ve uploaded a photo or two in the past, especially if you’ve used the service for a considerable amount of time or know people who may have included you in their own photos. But how do you retrieve said photos from Facebook if your computer crashes, or if you decide to deactivate your account and take a break? Well, we’ve come up with this handy guide to help you out.
Downloading a single photo using Facebook
Before we delve into more advanced alternatives, it’s worth noting that there is an easy way to download your photos one-by-one, or a photo from a friend or Facebook group that catches your eye. To do so, click on the photo in your timeline and select Options in the menu bar that appears when you mouse over the image. Afterward, click Download and select a save location for the resulting file. It’s a pretty simple and quick way to download photos.

Of course, this is not going to work well for the hundreds or thousands of images that you might have. For more involved projects, follow these simple ways to get it done quickly with a minimal amount of work.
Downloading multiple photos using Facebook
Facebook makes it a snap to download all of your precious photos right from your account settings. Sadly, the service only allows you to download a copy of all your
Step 1: Access your Account Settings and Verify Identity.
Click the down arrow in the upper-right corner of your Facebook homepage — directly to the right of the padlock icon. From there, you’ll want to select Settings from the list of available options. This should take you to the General Account Settings tab in your account settings, which houses the option you’ll need. Click Download a copy of your

Step 2: Start the Archive Process.
Once done, you’ll be prompted to enter your password. Enter it as you would normally and click the Submit button. The resulting pop-up will notify you of what you’re about to download, which includes your chat history, photos, text posts, and a wealth of information that’s better outlined in Facebook’s help pages. In fact, anything labeled with “Downloaded info” under the Where can I find it? column on said help page will be included in the archive. As you can imagine, this will be a huge file.
Step 3: Wait.
Once submitted, a message will appear on the download page saying, “We’re generating your personal archive. We’ll email you when it’s ready.” Now, just wait while Facebook assembles your archive. You’ll receive an email when your archive is ready, so you don’t necessarily need to stay on the page while this happens —

Step 4: Download the archive.
You will receive an email from Facebook when your personal archive is ready to download. Click the accompanying link, or access the download page again from the General Account Settings Tab when you’re ready to download the file. Then, re-renter your password and click the green Download Archive button to download all of your information as a ZIP file.
Step 5: Check out your photos!
Open the resulting file — it should be titled after your name — and click on the “index.htm” file. Thankfully, Facebook organizes this in a way that makes it easy to navigate using your web browser. Click Photos in the left-hand menu, and you’ll see a list of your photos, each separated by album. To browse your photos, simply select an album!
Downloading single or multiple photos using Pick & Zip
Pick & Zip is a web app that’s specifically made for downloading Facebook photos, regardless of whether you uploaded the photo or a friend did. The software essentially works like a
Step 1: Log in with your Facebook account and authorize access.
To begin, navigate to the Pick & Zip homepage and click Facebook download at the top of the page. You’ll then be prompted to log in with your
Step 2: Choose your photos.
Choose the Find My Photos & Videos option in the lower-left corner to locate your photos or any photo you’re currently tagged in. You can also sort the images using the Tagged and Albums tabs at the top. Next, choose an album and select which photos you’d like to download. A green border will appear indicating which images you’ve selected.

Step 3: Download your photo selection.
Click the blue Download tab in the top-right corner to download the selected photos. From here, you can choose to either download your selection or all your tagged photos and albums.
Step 4: Select a file format.
Choose whether you want to download your photos as a ZIP file or a PDF. We recommend downloading them as a ZIP file — PDF versions aren’t necessary for most people.

Step 5: Save the file.
Before you can save your photos, Pick & Zip will spend a little time gathering them. This can take some time, and is dependent on how many photos you’ve selected. Once it’s done, name the file and select a save location.
Step 6: Enjoy the memories.
Voila! Your photos have been liberated and should now be saved on your computer. Now, just open the ZIP file to access the JPEG versions of all your Facebook photos.
Editors' Recommendations
- What does a check mark mean on Facebook Messenger?
- How to get your share of Facebook’s $750M settlement
- What is Reddit?
- Instagram to soon let creators make NFTs and sell them to fans
- Reels are about to show up in yet another Facebook feature



