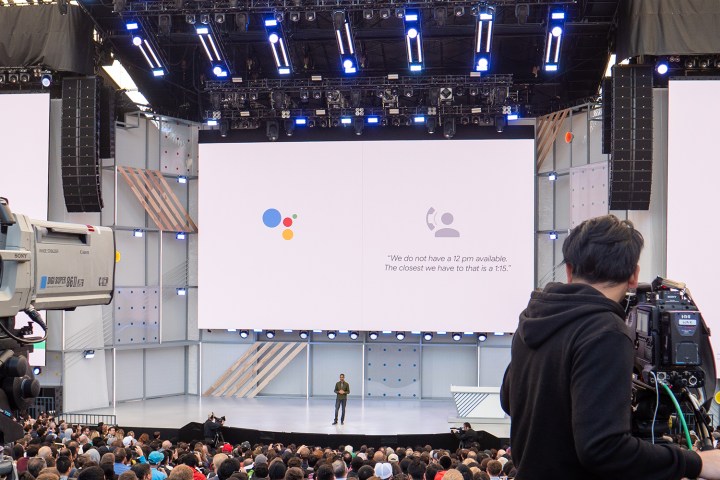
If you’re using Google’s new routines, then the Google Assistant might be one of the most common voices in your day-to-day life. You wouldn’t be alone in that — with support for more than 5,000 smart devices, and the most intelligence of any smart assistant, Google is working hard to make Google Assistant a natural part of everyone’s life. But hearing the same voice every day can get tiring. Your Google Assistant’s uses are personalized to your specific tastes, so why can’t your Assistant sound different from everyone else’s?
Well, while a truly personal Google Assistant voice might be a little far-fetched, even in this age of rapidly advancing tech, you do have options when it comes to your Google Assistant’s voice. At Google I/O, it was unveiled that six new voices were coming to
These voices were made possible with new tech that uses raw audio files to simulate voices, rather than recorded snippets of human conversations — this means a more natural speech pattern, and less of those stuttered and unnatural voices you might be used to with other virtual assistants. The option to change the Google Assistant’s voice is currently only available in the U.S., but keep an eye out for this changing in the future, as Google does like to update Assistant quite often.
So how can you pick one of these new voices for your Google Assistant on your Google Home, iOS, or Android device? Check out our easy guide.
Changing Assistant’s voice on Android devices
Since Google Assistant is baked into most Android phones, changing the Assistant’s voice is pretty simple.
To get started, activate your Google Assistant by holding the home button on your phone, or by saying “Okay Google.” When your Assistant overlay pops up, tap the blue icon in the top-right corner of the overlay to access your main Assistant feed. Then hit the three dots in the top-right corner, and select Settings > Preferences > Assistant voice.
All you need to do from there is select which of the voices you like, and tap to change it. Changing is quick and easy, so there’s no need to worry if you need to change it back again. Even-numbered voices are male, and odd-numbered voices are female.
Changing Assistant’s voice on iOS devices
Changing the Google Assistant’s voice is just as easy on iOS devices, despite it not being the go-to voice assistant for many iPhone and iPad users.
Getting started is much the same as on an Android device. Open up your Google Assistant by opening the Assistant app from your home screen. Then hit the blue icon in the top-right of the screen, followed by the three dots button on the top right, then tap Settings > Preferences > Assistant voice. Then browse your selection of voices and choose the one that suits you best.
Changing Assistant’s voice on Google Home/smart speakers
When you change the voice on your phone app, your Google Home speaker will automatically start using it. It will even swap the voice for each account connected to the speaker.
Editors' Recommendations
- An Apple insider just revealed how iOS 18’s AI features will work
- The 6 best tablets for kids in 2024
- Your iPhone just got a new iOS update, and you should download it right now
- The 10 best apps for a second phone number in 2024
- Will my phone change for daylight saving time automatically?







