Sharing videos via Google Drive is pretty simple, but you'll need to know how to do two things: Upload them to your Google Drive and then share them. In this guide, we'll go over exactly that, and we'll address a couple of common issues that may come up while uploading those videos.
How to upload a video to Google Drive
Before you can share a video on Google Drive, you have to upload it. Uploading a video to Google Drive is the same process you would use for any other file type, but if you need a refresher, review the steps below:
Step 1: Open your web browser and navigate to your Google Drive account at drive.google.com. You may be prompted to sign in to your Google account if you're not already signed in.
Step 2: On the main dashboard page for your Google Drive, click on the New button. (It's located in the top-left corner of your screen, just under the Google Drive logo.)
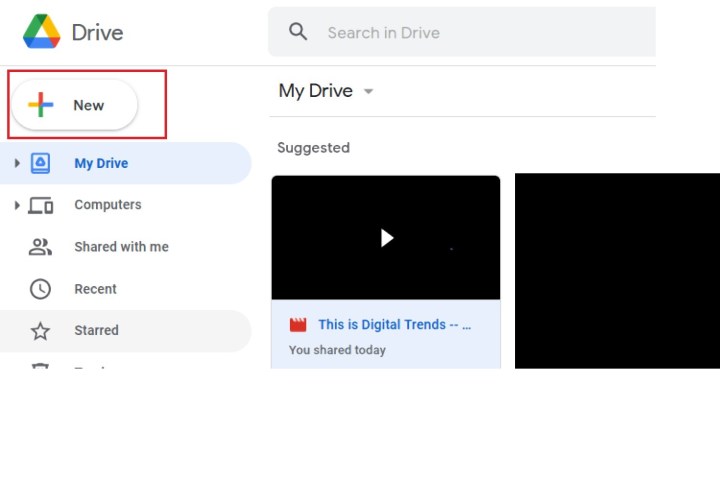
Step 3: From the menu that appears, select File upload.
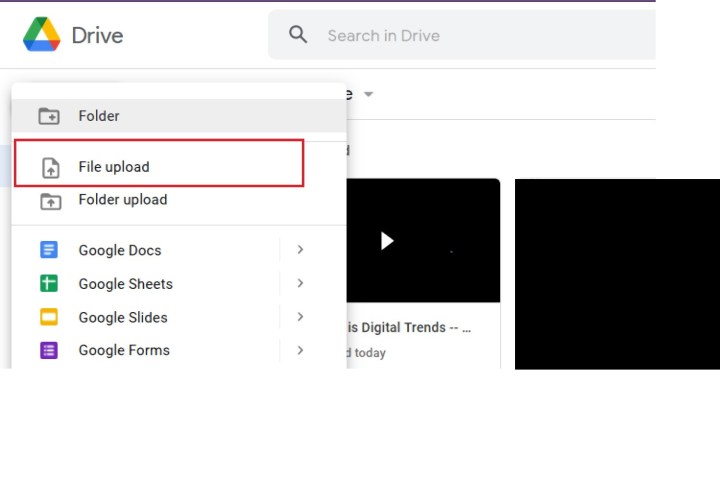
Step 4: You should then be prompted to choose a file from your computer to upload to Google Drive. Select your video file and click Open.
The uploading process may take a few moments, but at the end of it, your video should be saved to your Google Drive.
How to share videos on Google Drive
Now that you've uploaded your video to Google Drive, it's time to share it. Here's how to share videos on Google Drive:
Step 1: Open your browser and navigate to your desired uploaded video on Google Drive.
Step 2: Right-click on the video file. From the menu that pops up, select Share.

Step 3: You'll then be given two main sharing options: Sharing your video with certain people that you add or sharing via a link to your video.
To share your video with certain people: Enter their names/email addresses in the text box labeled Add people and groups. As you add people, you'll be taken to another dialog box where you can do things like continue adding people to your share list, choose whether you want to notify them that you're sharing a file with them, add a message, decide your recipients' editing privileges, and even choose your sharing restrictions (by clicking on the Settings gear icon in the top-right corner of the dialog box).
When you're ready to send your video to your recipients, click Send.

Step 4: To share your video via a link: Click on the Get link section. Once the section expands, you'll see a sharable URL for your video file. Underneath that is a drop-down menu that allows you to set the privacy of this link to Restricted or Anyone with the link. The former means that the video won't be accessible to anyone unless you added them to a list of approved viewers. The latter means that anyone who has the link to the video can access this video. Pick your privacy level from this menu.
Another drop-down menu on the right side lets you choose your recipients' editing privileges. When you're ready, click Copy link, which is to the right of the sharable URL. Then click Done. Now you can paste your sharable link to an email or other message to share it with others.
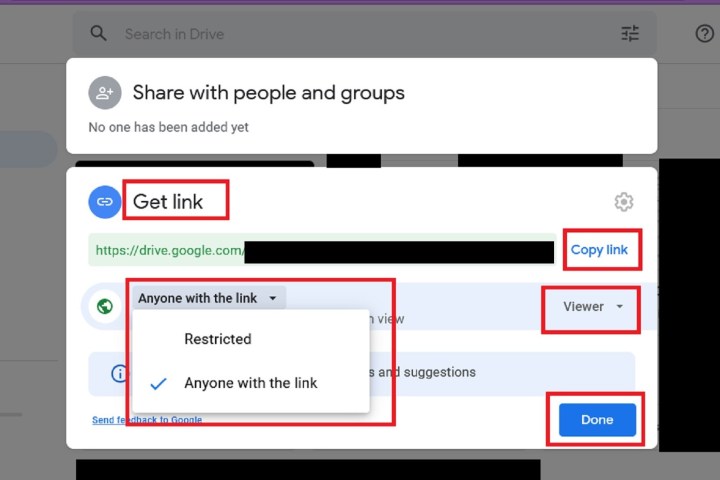
Troubleshooting common uploading issues
You may run into some issues with uploading your videos to Google Drive. Here are a couple of common uploading issues:
File size limitations
Keep in mind that, in terms of the file size of your videos, you are limited by the overall storage cap for your Google account. Free personal accounts have a maximum of 15GB of total storage (which is shared between Drive and other Google apps). If your account doesn't have enough available storage to store your video, you won't be able to upload it unless you free up some room or buy more storage.
There are also daily file size caps for uploading – 750GB upload maximum for individual users. If you reach that, you can't upload again until the next day. (An exception: You are allowed to upload a single file that is larger than 750GB, but you won't be able to upload anything else that day.) The file size maximum for one file is 5TB (provided that you have purchased that much storage for your account to begin with).
Unsupported file formats
Google Drive doesn't support all video formats and so you may run into an "unable to process this video" error message if you try to upload a video in an unsupported format. Google provides a list of supported formats. If your video's format isn't on the list, you may want to consider converting the video to another supported format and then uploading again.
Editors' Recommendations
- How to change theme colors in Google Slides
- How to delete a file from Google Drive on desktop and mobile
- How to do hanging indent on Google Docs
- How to download Vimeo videos on desktop and mobile
- How to choose an external hard drive


