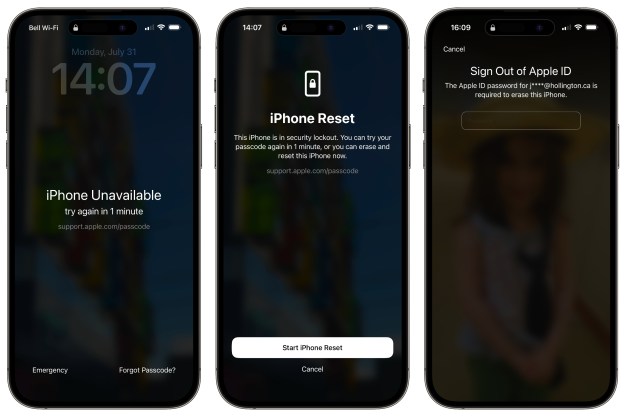The Apple Wallet wants to be a universal protector of everything from COVID vaccination records to subway passes — so it’s not a huge surprise the digital wallet is also compatible with tickets for concerts and other events. Thanks to Apple’s partnerships with leading online ticket sellers, if you buy a ticket, you can probably fit it in your Apple Wallet.
This makes it easy to access and scan your ticket info without ever needing a physical print-up or frantically searching for the right email/login. Here’s how the process works and what you need to do to get tickets downloaded to your Apple Wallet.
Find and add your ticket to Apple Wallet
Before we begin, let’s get the basics out of the way: You’ll need an Apple Account to use the Apple Wallet. The Wallet is typically a native app, so you won’t need to download it to get started, but if you’ve never used it before, you should access it, sign in, and generally get a feel for how it works.
Step 1: Use your iPhone to find your online ticket information. This can be done several ways, depending on the service that you are using. Sometimes, you will receive an email with your digital ticket (Etix does it this way) or with the ability to View your order (EventWay does this). Or you may also have the option to sign directly into your ticket vendor’s app and look at your most recent Events (Ticketmaster allows this). Whichever way you choose, you want to access your direct ticket info.

Step 2: In your ticket info, look for the logo that says "Add to Apple Wallet." This logo generally looks the same across ticket vendors — we’re using the EventWay version as an example, but it should be familiar no matter what service you’re using. Select it to continue.

Step 3: Fill out the necessary forms. You may be able to enter your name, your ticket login info, your Apple account, or similar info at this stage. Whatever login information is requested, present it here.

Step 4: If necessary, look for an option to Add the ticket. Sometimes this happens automatically, sometimes it’s an extra step.

Using your added concert ticket in Apple Wallet
Step 1: Access your Apple Wallet on your iPhone by double-clicking the Side button and then signing in with Face ID. If you have an older iPhone, you’ll want to double-click the Home button instead.

Step 2: If you don’t see you ticket as an option to select, touch your default payment card, and you should be able to see other items stored in your Apple Wallet. Locate your concert ticket and select it.
Step 3: You can now wave or tap your iPhone at a contactless reader or present its code at a venue to gain access.
Step 4: Tickets are automatically added to the Apple Watch as well. You can even share some tickets by selecting them and choosing the More button, then choosing the upward-arrow Share icon.
Editors' Recommendations
- How to transfer photos from an iPhone to a computer
- This one Apple Fitness feature completely changed how I exercise
- How to cancel Spotify Premium on any device
- How to use iMessage on an Android phone or tablet
- Best iPhone 15 deals: How to get Apple’s latest iPhone for free