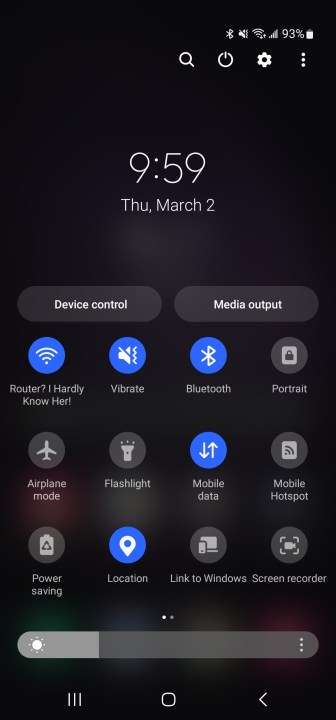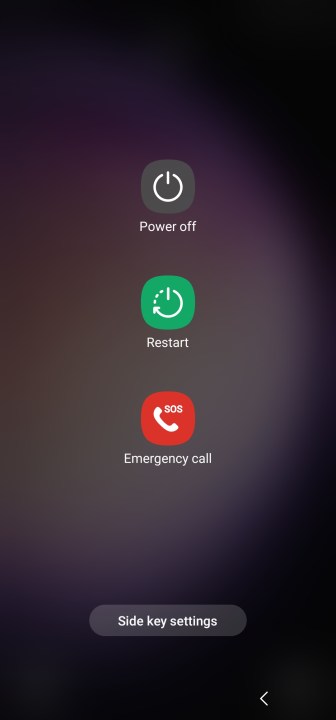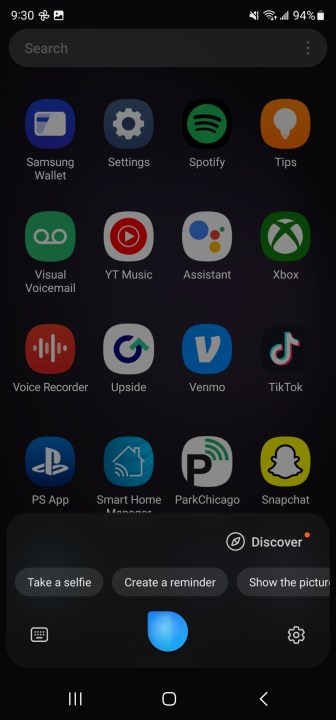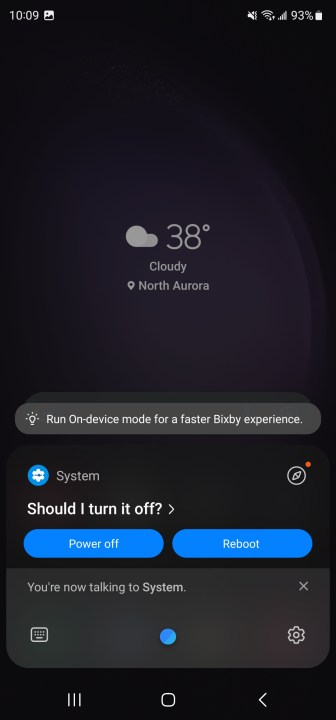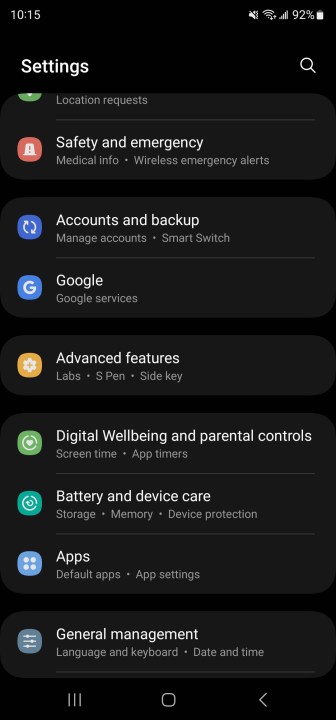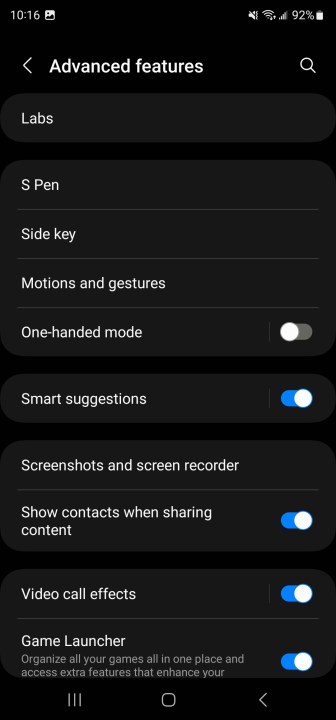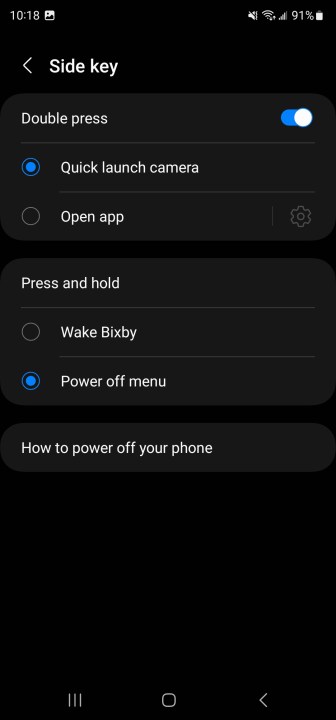There are a lot of settings to mess around with and tune on the Galaxy S23. So many, in fact, that some of the simplest options can become a little buried as a new adopter gets set up. One thing that's deceptively difficult to find is the power button to turn off the Galaxy S23.
Luckily, turning off your S23 is simple and can be done in a handful of different ways, depending on your preference. Additionally, the steps you'll need to take to power down are the same regardless of which phone you have in the S23 line — which means that Galaxy S23 Plus and Galaxy S23 Ultra owners don't need to know anything extra when it comes to shutting off their phones.

How to turn off the Galaxy S23 in the Quick Settings panel
The first option that Galaxy S23 owners have for powering off is using the Quick Settings panel. The panel hosts a whole slew of options for you to dive into, but for this how-to, we'll focus on just the power button.
Step 1: Open the Quick Settings menu by swiping down from the top of the screen if your S23 is locked. If your phone is unlocked, either swipe down from the top of the screen with two fingers or swipe down with one finger twice.
Step 2: With Quick Settings open, select the power button at the top of the screen (it's between the search and settings icons).
Step 3: Once selected, three large icons will appear on-screen giving you the option to make an emergency call, restart your phone, or shut it down. Select Power off twice and your phone will turn off.
How to turn off the Galaxy S23 with the buttons
There are actually a few different ways to turn off your Galaxy S23 using the buttons. The simplest is to hold down the Side key (the power/lock button) and the volume down button for three seconds to pull up the power menu. If you want to just hold down one button instead of two, however, there are options for that as well.
If you want to turn off your phone using Bixby, start with Step 1 below. If you want to learn how to turn off your phone using the Side key without Bixby, skip to Step 4.
Step 1: Hold down the Side key to open Bixby, the Galaxy S23's AI assistant. If you haven't set up
Step 2: With Bixby open, ask it to turn off your phone. There are a handful of different things you can say such as "power down" or "turn off my phone."
Step 3: Once you do, Bixby will double-check that you want to turn your S23 off. Select Power off and your phone will turn off.
Step 4: If you want to use the Side key to turn your Galaxy S23 off but don't want to use Bixby, you're able to turn the AI off and use the Side Key as a power button on its own. First, open the Settings app and navigate to the Advanced features menu.
Step 5: In the Advance features menu, select the Side key tab.
Step 6: In the Side key tab, look for the menu that says Press and hold. By default, it should be set to Wake Bixby, but you'll want to select Power off menu.
Step 7: With that selected, to turn off your phone simply hold the Side key and the Power off menu will appear. Select Power off twice, and your S23 will turn off.
Editors' Recommendations
- 5 phones you should buy instead of the Samsung Galaxy S24 Plus
- 5 ways the Samsung Galaxy S24 beats the Google Pixel 8
- Best Samsung Galaxy S22 deals: Save big on unlocked models
- Samsung Galaxy S24 vs. Galaxy S22: Do you really need to upgrade?
- A surprise phone just beat the Galaxy S24 Ultra in a big way