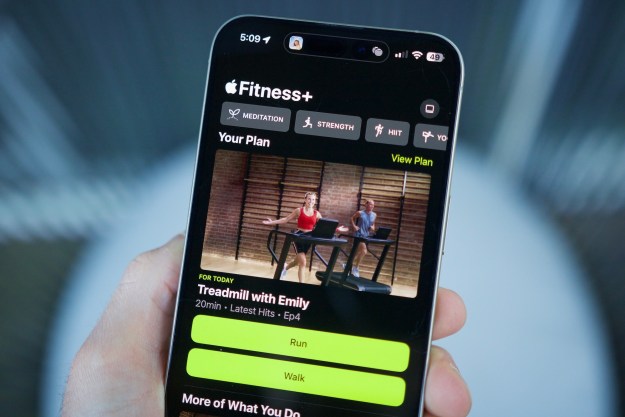One of the best reasons to have an iPhone is because of the camera. After all, the iPhone 14 Pro is equipped with a mighty fine 48MP main camera, 12MP ultrawide camera, and 12MP telephoto camera. There’s even a 12MP front-facing selfie camera, with the capability to capture wide shots — which comes in handy with big group selfies.
And it’s not just Apple’s powerful hardware that makes mobile photography a joy. The camera app on iOS 16 is packed with a lot of features — such as Photographic Styles, Portrait mode, panoramas, cinematic video, ProRAW, and so much more. But have you ever wanted to capture a photo of yourself and others, but no one else can help you take the picture? Or maybe you just want to take a photo of yourself that isn’t a selfie, but no one’s around to take that photo for you.
Thankfully, the iPhone’s camera app does have a timer function, but it is tucked away, and Apple doesn’t make it very easy to find. Lucky for you, we’re going to show you how to easily turn on the camera timer on your iPhone, so you can always capture a photo with yourself in it.

How to turn on the camera timer on your iPhone
Apple has a camera timer functionality, but it’s a little hidden, so you may not have known about its existence. But here’s how to access it, and it works for both the rear-facing and front-facing cameras on your current iPhone.
Step 1: Launch the camera app on your iPhone.
Step 2: Make sure the camera you want to use is selected. The timer works on all of the rear cameras (main, ultrawide, and telephoto), as well as the front-facing selfie camera.
Step 3: Either select the arrow button at the top of the camera screen or swipe up on the viewfinder to bring up a hidden settings menu.
Step 4: Select the timer function. The icon looks like a circle with a needle pointing in the 11 o’clock position.
Step 5: Select 3s or 10s, or keep it on Timer Off if you change your mind. The timer can be set for three seconds or 10 seconds.
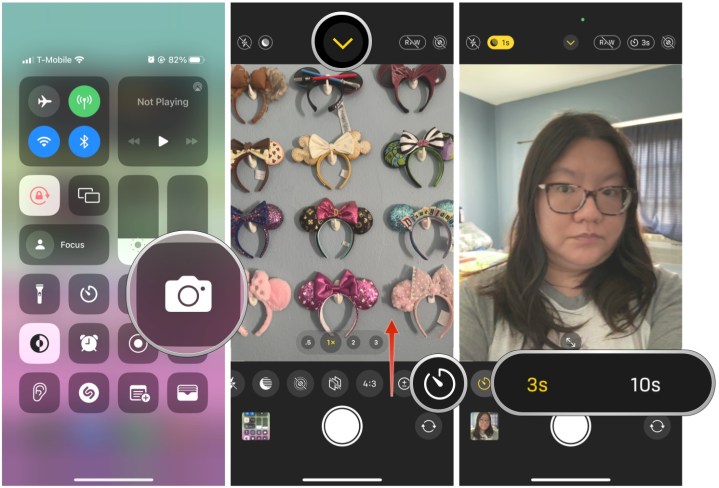
Step 6: Position your photo as you want it.
Step 7: Press the shutter button. Now, a countdown will show up on the screen, and the LED on the back will flash with the countdownto make everyone in the shot aware of when the picture will be captured.
When you use the camera timer, the camera app will take a burst of 10 photos in case there is any movement during the shot. You can tap the thumbnail in the bottom-left corner, tap Select, and then go through the images to pick your favorite. As you save the favorite(s), you can also choose to keep everything or only keep the favorites to delete duplicates and clutter.
Editors' Recommendations
- How to find your phone number on iPhone or Android
- Best iPhone 14 deals: Unlocked and refurbished
- iPhone 16: news, rumored price, release date, and more
- How to schedule a text message on your iPhone
- iPhone SE deals: Refurbished 2nd and 3rd Gen iPhones