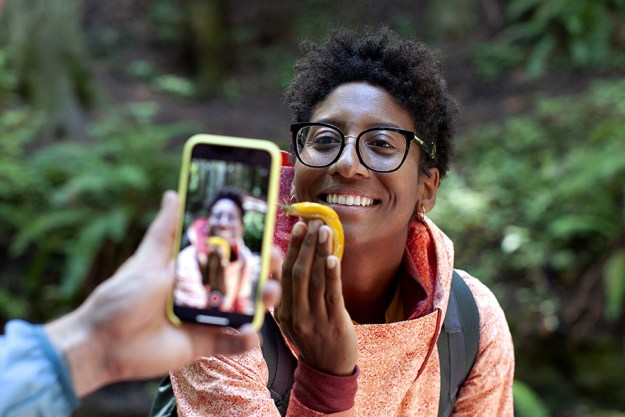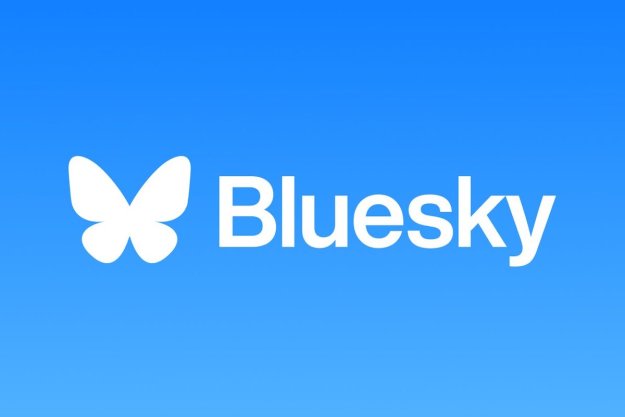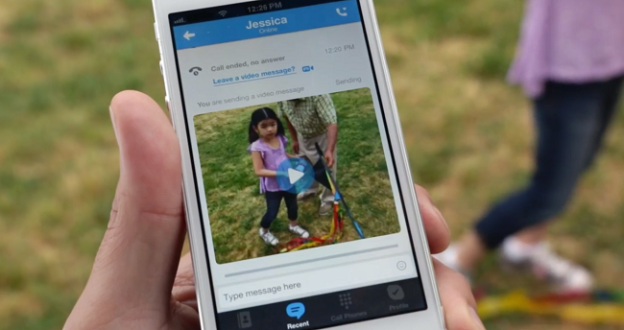
Is Skype feeling the pinch? Skype “accidentally” let the cat out of the bag back in December of last year when its Terms and Conditions were updated to include something called “Skype Video Messaging.” Half a year later, Skype Video Messages are here.
Realizing the threat from apps that offer VoIP calls and short video messages, these apps in some respects one-upped Skype – and that’s bad news for Microsoft. In fact it’s not just about VoIP and messaging any longer. Some of these messaging apps are evolving into “lifestyle” networks, and finding massive popularity doing so. These are threats that just might have a chance at eating away Skype’s userbase over the long term. To stave off the pressure, Skype launched its video messaging service for Windows 8, Mac, iPhone, Android, and Blackberry all at once.
These shorter messages allow users to record a quick clip and shoot it off to the recipient. If it’s any evidence that video messages are a threat, Snapchat and Vine are examples of the short-form style of videos really taking off.
In a hands-on with the new feature, we were relatively impressed. It’s quite easy to use, though there are some limitations:
If you’re not subscribed to Skype, enjoy the 25 free video messages that the platform allots to you. Otherwise if you’re looking for unlimited messaging, you’ll need to pay $5 per month as a part of Skype’s Premium subscription plan. You get unlimited calling to a country of your choice, no ads, and group video calls in that package, but if all you care about are video messages, you might want to look at free services elsewhere.
Other than that (which is definitely a deal-breaker for plenty of users), there really isn’t much else to complain about.
To get started, you can choose a specific friend under “All Contacts” (via the People tab) and tap on that green button labeled “Video Message.”

Or if you want to send a video message to someone you’ve talked to recently, just tap on that friend’s conversation under the “Recent” tab, select the conversation, and tap the phone icon in the top right-hand corner of the screen. That will slide open four buttons – one of which is for sending video messages.
The camera used to record your message will by default turn on the forward-facing camera. To switch to the backward-facing camera, simply tap on the far right video icon. The far left button exits the camera.

To record, tap on the big red button. You’ll find that the video gives you three minutes of recording time, which is enough to record a thoughtful message or an important task without skimping on the details. Snapchat just offers 10 seconds of video recording (which “self destructs” … sort of), although it’s obviously less about productivity than it is about entertainment.
When you’re done recording, just tap on the same button.
This next part is where you need to be careful: Feel free to preview your video. However, note that the video doesn’t actually play back the audio. The actual message will include this, but the preview, strangely, will not.

If you want to cancel or rerecord the video, tap on the “X” icon. The middle pencil icon will pop open a blue text bubble where you can edit the title and description of the video message. Once that’s done, the far right envelope icon is actually the “send” button. When you tap that, there’s no going back to edit or cancel the video, so be cautious here and make sure to tap it when you’re ready.

If at this point you’ve tapped on send, the video message will pop up in your conversation with the recipient inside of the conversation thread.
Just make sure that you’re around a decent Wi-Fi connection. The recorded video isn’t downloaded to your phone – meaning that it plays directly from Skype’s servers – so on a 3G plan, the video might end up buffering.
It’s a smart (if not late) move on Skypes part to roll out video messaging. But what’s certain is that Skype wants to get a piece of the text and video messaging share, which may end up keeping loyal Skype users on its platform instead of jumping ship for more “fun” apps that include video messages. And it just might compel people to sign up and pay for Skype Premium.
For more details you can check out the video below.
Editors' Recommendations
- WhatsApp now lets you add short video messages to chats
- Skype ups its messaging game with drafts, bookmarks, previews, and more