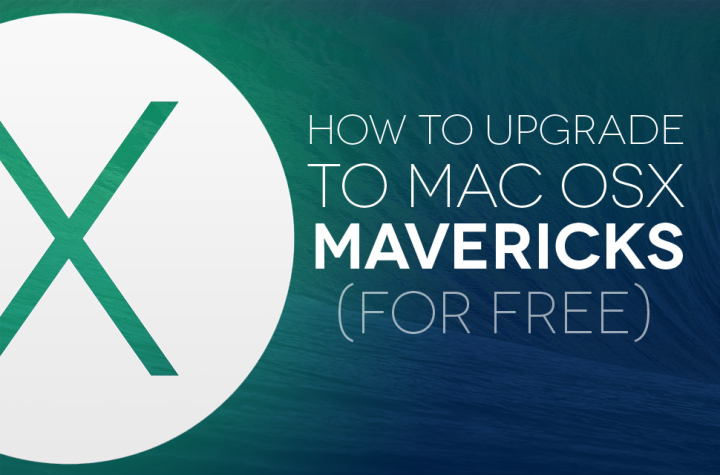
What happens when you run out of furry felines from which to dub your latest operating system? Well, you opt for the next best thing — an iconic surf haven off the northern California coast.
Apple had more up its sleeve than the new, Haswell-powered MacBook Pro models, powerhouse Mac Pro and the thinner, sleeker iPad Air at its latest event in San Francisco. The Cupertino-based company showed off more of Mavericks, the latest incarnation of Mac OS X. Better yet, Apple announced that Mac OS X Mavericks will be available as a free download immediately. Mavericks adds a swath of new utilities and features, boasting tighter cloud integration while claiming significantly improved power-optimization. Already-existing apps like Calandar and Safari have received a makeover, and Apple has even added its own proprietary mapping software to the new OS. Other new features include tag functionality, Finder tabs and even greater flexibility over multiple displays. Oh, and did we mention it’s free?
Here’s our quick guide on how to snag Mac OS X Mavericks for free. We can’t guarantee there won’t be another Maps debacle, but at least it won’t cost you.
How to Upgrade to Mac OS X Mavericks for Free
Step 1: Check system requirements — Upgrading to Mac OS X Mavericks shouldn’t be much of an issue if you’re using a Mac manufactured within the last six years or so (which most everyone is at this point). The software upgrade is compatible with the six Mac models listed below — and Xserve — but you’ll still need an additional 2GB of memory and 8GB of available space to properly download the OS. Click the Apple logo in the upper-left corner of your display and select the About this Mac option from the drop-down menu to view details about your current Mac. Certain features in Mavericks, such as FaceTime and Time Machine, may require additional hardware. Also, make sure your Mac is plugged into a power outlet and connected to the Internet via Wi-Fi or an Ethernet cable.
| iMac (Mid 2007 or newer) | MacBook (Late 2008 Aluminum, or Early 2009 or newer) |
| Mac mini (Early 2009 or newer) | MacBook Pro (Mid/Late 2007 or newer) |
| Mac Pro (Early 2008 or newer) | MacBook Air (Late 2008 or newer) |

Step 2: Connect and install the latest updates — Make sure your Mac is plugged into a power supply, connected to the Internet and equipped with the latest updates prior to installing Mac OS X Mavericks. To check for the latest updates, click the Apple icon in the top-left corner, select the Software Update option from the resulting drop-down menu and click the gray Update All button housed to the right of the available updates within the App Store. Although you can directly upgrade to the latest OS from Snow Leopard (10.6.8), Lion (10.7) and Mountain Lion (10.8), those running Snow Leopard (10.6.x) will need to upgrade to to the latest version of the OS prior to making the jump to Mavericks. Mac OS X Leopard users will need to purchase Snow Leopard prior to upgrading.
Also, we recommend updating any third-party software that cannot be directly updated through the App Store. Granted, not all third-party software is compatible with Apple’s new OS quite yet, but you can often view compatibility on the software developer’s respective site. Doing so will help insure the update installs properly.

Step 3: Back up your computer — Upgrading to Mac OS X Mavericks doesn’t mean you’ll lose all your precious data. Although the update will retain your files, folders and other data, it’s not a bad idea to back up any information you don’t want to lose in case errors occur during the update process. Check out our guide on how to backup your computer and our top picks for the best free backup software before continuing. We suggest using Time Machine if you have a compatible, external hard drive available with ample space.
Step 4: Install Mac OS X Mavericks — Navigate back to the App Store and click the Free Upgrade button in the top-right corner of the Updates panel to download the necessary software. Once downloaded, an installation wizard will automatically appear to guide you through the process of installing Mac OS X Mavericks. Click the Continue option located at the bottom of the resulting window, followed by the Agree option and Install. Enter your administrator password when prompted (not your Apple ID), click the OK button in the bottom-right corner and allow the OS update to install.

Step 5: Restart and set up — Click the Restart button located at the bottom of the window when finished or allow Mac OS X to restart automatically after 30 seconds. The entire installation process will likely take around an hour or so depending on your Mac. Afterward, log in and start up your Mac as you would normally, entering your Apple ID when prompted and setting up iCloud Keychain if desired. The setup wizard will handle the rest.
Step 6: Enjoy — Now simply reap the benefits of Apple’s latest OS.
What do you think of our quick guide on how to upgrade to Mac OS X Mavericks for free? Pretty cut and dry huh? Let us know if you have any questions or concerns in the comments below.
Editors' Recommendations
- The 6 key things Apple must fix in the next version of macOS
- How to change the login picture on a Mac
- How to change your MAC address on Windows and Mac
- How to delete messages on your Mac
- How to customize mouse gestures on Mac



