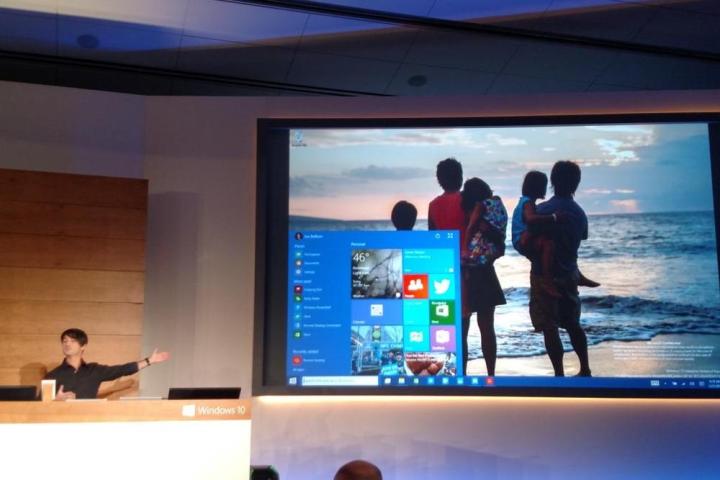
Let’s start with Start. Windows 10 Technical Preview brought it back, but in a rudimentary way. The overall look and feel has been cleaned up, hopefully eliminating the early build’s glitches, but the real news is full-screen mode. When Microsoft first announced the reintroduction of the menu many wondered how it would be used on a tablet, and the full-screen Start Menu, which places emphasis on tiles, appears to be the answer. Consider it a blend between the Start Screen and the traditional partial-screen menu.
Consideration for tablets also includes a new “tablet mode” button. Though details on how this feature works were fuzzy — it wasn’t immediately clear if this is entirely a hardware button, a software feature, or can be either — the feature lets Windows tablet apps switch from windowed to full-screen view, and back again, with a single touch. That could prove extremely useful on small convertible devices like the Microsoft Surface.
Efforts are also being made to better unify the Windows 8 Live Tile legacy with the more traditional look of Windows 10. The Settings menu, for example, is being merged with the Control Panel to create a new, central location for all Windows settings. This change is likely to alarm some users, as it will mean major changes to how certain settings are accessed, but there’s no denying that these two separate and often redundant menus had to be brought together.
We also got a lightning tour through the action center, which was shown to include notifications from Windows Store applications. We’ll need some hands-on time to better understand how this works, but it appears Microsoft is aggressively pursuing better notifications.
Significant time was spent detailing Windows 10’s universal applications, as well. These include the major elements of the office suite (Word, PowerPoint, and Excel) along with Calendar, Photo, People, Music, and Maps. All of these applications will be available on every version of Windows 10, from the smallest smartphone to the largest desktop, and their interfaces will scale appropriately. They’ll also sync data through OneDrive (if you have a Microsoft account, of course).
As always, the real nitty-gritty of how each promised feature works is hard to say from a demo. We’ll have a full preview of the latest Windows 10 build when it goes live later this week.
Editors' Recommendations
- Scores of people are downgrading back to Windows 10
- How to factory reset Windows 10 or Windows 11
- How to remove a login password on Windows 11
- How to delete Google Chrome on Windows and Mac
- How to automate tasks in Windows to make everything faster




