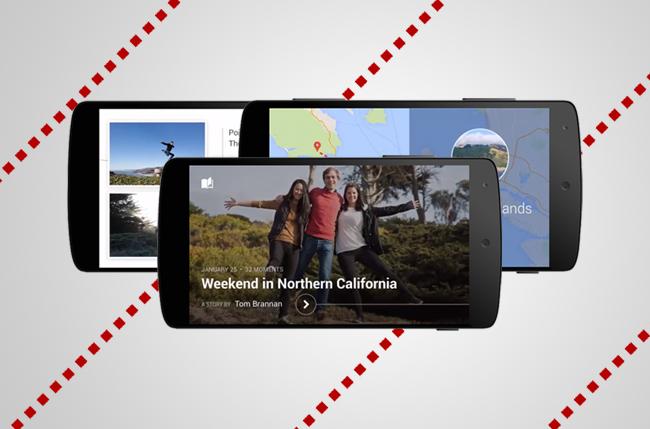
The service downsizes higher-resolution content for the sake of space, too, but, if preferred, users can have the larger files counted against their 15GB Google Account base storage. Moreover, the accompanying mobile app for iOS and Android devices offer robust organization preferences and simple editing tools, with the convenient ability to automatically upload and sync all your images and video from your phone, tablet, and computer. Best of all, you can share your photos using either the mobile apps or the Web interface, allowing your friends and family to revisit their own memories or ones they may have missed. Curious? Here’s how to do so.
Sharing via the Web
Navigate to Google Photos within your browser and log in to your Google account as you would normally. Afterward, select either the All photos or Collections icon situated on the left side of the window and select the photos or albums you wish to share. Hover over the individual images, click the resulting check mark in the upper-left corner, and select the Share photos icon on the right side of the blue menu bar. The icon depicts three dots, with two lines running between them.
Once you access the sharing panel, select either Google+, Facebook, or Twitter to share your photo(s) through their respective social channels. A pop-up window will appear regardless of which option you choose, allowing you to add commentary or further personalize the link before posting. Alternatively, select Get shareable link to create a text link you can then share using the chat or email client of your choice.

Sharing via the iOS app
Sharing photos using the Google Photos app isn’t much different than doing so using the service’s Web interface. Once you’ve downloaded and launched the app as you would normally, navigate to either the Photos or Collections tab using the menu icon located in the upper-left corner, represented by three horizontal bars. Afterward, select the photo(s) or album you wish to share and tap the share icon in the bottom-left corner to bring up a list of possible options.
From there, either copy the link to your clipboard or select from one of several options before personalizing your images with a comment or category. Google Photos lets you to post using all the usual channels – Facebook, Twitter, etc. – while giving you the option to share photos via text, email, or Apple’s iCloud. You can even use it to share content using third-party apps such as
Sharing via the Android app
The Google Photos app doesn’t deviate much between Android and iOS devices. After you’ve successfully downloaded and launched the app as you would normally, head to either the Photos or Collections tab using the menu icon situated in the upper-left corner, represented by the same horizontal bars donning the iOS app.
Then, select the photo(s) or collection of images you want to share and tap the share icon in the bottom-left corner to bring up a host of sharing options. The sharing icon used in the Android app is identical to the one used in the Web interface for Google Photos, too, which is made up of three dots and two lines connecting them.

Afterward, select your sharing method from the grid of possible options, or tap the Get link option to copy the link to your clipboard. Keep in mind you’ll also be presented with the option to include additional comments when posting to Facebook or Twitter, as well as options for sharing your photo(s) via Google Hangouts, Drive, or Dropbox.
Editors' Recommendations
- The best 360-degree camera apps for iOS and Android
- Google Photos now shows more of the photos you want, fewer of the ones you don’t
- How to delete and recover photos in Android
- Apple now lets you easily move iCloud Photos content to Google Photos
- How to take great photos with your Pixel 4 or 4 XL


