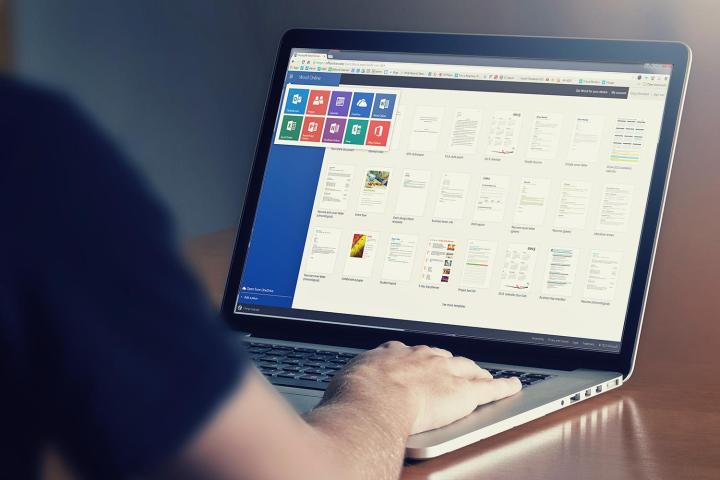
Universal Apps are those that will run any platform using Windows 10, whether it be a PC, tablet, phone, or Xbox, and they are designed to deliver as close to a platform-agnostic experience as possible.
Microsoft had already announced that Universal Apps for Outlook Mail and Calendar would be preinstalled with the OS, but in the case of the free Office apps, users will have to take to the Windows Store in order to download them. Since the apps are free, this could be a good way for Microsoft to get new Windows 10 users who are coming from Windows 7 to jump into the Windows Store for the first time to see what else is available.
The apps that will be part of the free Office suite are OneNote for Windows 10, Word for Windows 10, Excel for Windows 10, and PowerPoint for Windows 10. All of the apps will be free, and they will all be touch-enabled so they can work with phones and tablets that do not feature a full keyboard at the ready. Since they are Universal Apps, they could technically work with Xbox One at some point, which could be interesting. Of course, they should also work just fine with a mouse and keyboard for users looking to enjoy them on a device that lacks touch functionality.
The free version of Office apps are somewhat limited compared to the Office 365 subscription or stand-alone Office 2016 offering, but they do offer a decent enough editing and viewing experience, and could prove to be a viable alternative to some of the popular free office programs out there like OpenOffice and LibreOffice.
Editors' Recommendations
- Scores of people are downgrading back to Windows 10
- Microsoft finally kills this legacy Windows app — for good this time
- The next big Windows 11 update has a new hardware requirement
- Surface Pro 10: all the major changes rumored for the new model
- The most common Windows 11 problems and how to fix them


