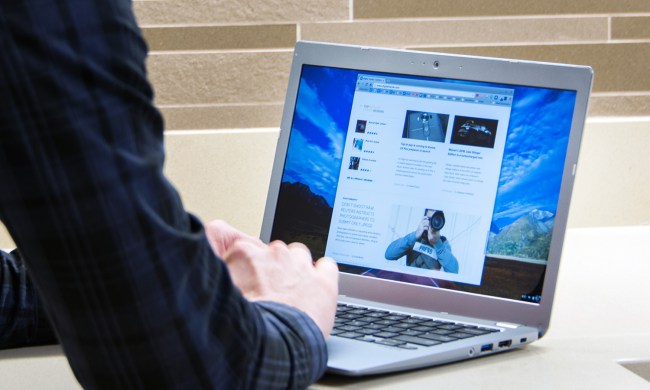Virtual reality (VC) headsets are all the rage these days. They offer a more immersive experience to the gaming world and the chance to move around — if everything’s working properly. HTC’s latest Vive headsets, including the impressive Cosmos and new Vive Pro 2, are more stable than ever, but sometimes things can still go wrong.
From “headset not found” errors to pairing issues, we’ll cover common HTC Vive problems users face. Then, we’ll suggest possible fixes and provide step-by-step instructions on how to address the issues you might encounter with your HTC Vive.
Issues presented with an error code
(Error 108) Headset not found
There are a couple of ways this error can manifest, either as an error message (error 108) or blinking red light on the headset. This is usually the result of either a USB or a driver issue.
Possible fixes:
- First and foremost, make sure the headset is plugged in correctly. If in doubt, remove everything and plug it back in again.
- The power, USB, and HDMI cables from the headset should be plugged into the correct slots on the link box; from there, the link box’s USB and HDMI should be plugged into the PC, and the power cord plugged into a power outlet.
- Once properly plugged in, the LED on the headset should be green, indicating that it’s ready for use.
- If everything is plugged in but the headset is not turning on, try a different outlet.
Once you’ve done that, if the issue still persists, there are a number of other things to try:
Reboot the headset
Step 1: In SteamVR, right-click on the headset icon and select Reboot Vive Headset.
Step 2: Wait for the reboot to complete.
Power cycle the link box
Step 1: Shut down SteamVR.
Step 2: Unplug the power and USB cord from the PC side of the link box (meaning NOT the orange side of the link box).
Step 3: After a few minutes, plug the power and USB cord back into the Link Box. If you see a notification in the taskbar that a driver is installing, wait for it to finish.
Step 4: Relaunch SteamVR. Keep in mind that you may need to repeat this process more than once in order for the error to stop appearing.
Restart your computer
Step 1: Quit SteamVR and reboot your computer.
Use a different USB port
Sometimes, plugging into USB 3.0 and 3.1 ports can cause errors. In that case, try using a USB 2.0 port instead. If there is a USB port already in use and working — say, one that your keyboard or mouse is plugged into — try moving the Vive connection to it. If, after trying all possible USB ports, you still do not have a connection, try resetting your USB devices using the following steps.
Step 1: Unplug the link cables from your PC.
Step 2: Navigate to SteamVR > Settings > General, and make sure the Developer Settings box is checked.
Step 3: Click Reset in the sidebar.
Step 4: Double-check to see if the link box’s USB cable is unplugged from the PC. Click Remove all SteamVR Devices and click Yes when prompted.
Step 5: Quit SteamVR, plug the link box back into your PC, and re-launch SteamVR.
If you’ve attempted every fix detailed above, it may be that your USB chipset is causing the issue. Check with Steam’s support page for further explanation of compatible USB chipsets.

(Error 113) Path registry not writable
This is usually due to a lack of proper installation permissions. You’ll need to change your permissions in Windows.
Change permissions
Step 1: Navigate to the folder you want to change permissions for.
Step 2: Right-click it and select Properties.
Step 3: Click on the Security tab.
Step 4: Check the names listed in the Group of usernames box. If the account you’re using does not appear, click Add and type the name of the user you wish to add. Skip this step if the username already shows up.
Step 5: To change permissions, click the Allow or Deny check box in the Permissions for User or Group box. For the purposes of solving error 113 with the Vive, you’ll want to allow access.
(Error 200) Driver failed
This error message indicates that the OpenVR driver failed. If you added a file or folder to the SteamVR driver directory, removing it should fix the problem. If not, you may not have the proper permission to write to the user directory.
Change permissions
Step 1: Right-click in Windows Explorer and select the folder you wish to edit permissions for.
Step 2: Click Properties.
Step 3: Click on the Security tab.
Step 4: Check the names listed in the Group or usernames box. If the account you’re using does not appear, click Add and type the name of the user you wish to add. Skip this step if the username already shows up.
Step 5: To change permissions, click the Allow or Deny checkbox in the Permissions for User or Group box. For the purposes of solving error 200 with the Vive, you’ll want to allow access.
Error 109/400
If you see this code, it’s usually because your headset isn’t connecting your GPU correctly. Double check to make sure the link box and your primary display are connected to the same GPU in your setup. If you have to use a laptop, make sure the connection is using a discrete GPU. Sometimes switching to “prefer maximum performance” or similar settings will force the computer to make the right switch.

(Error 206) Driver not calibrated
Error 206 means that SteamVR was unable to load the calibration for your headset. To solve the issue, you will need to reset your headset to force the drivers to reinstall.
Reinstall headset drivers
Step 1: Unplug the headset.
Step 2: In SteamVR, go to Settings > Reset, and click Remove all SteamVR devices. Wait a moment.
Step 3: Plug your headset back in and wait for the drivers to install.
Step 4: If repeated attempts do not solve the issue, Valve’s support website indicates you may have a faulty unit, and encourages users to contact HTC through the company’s website.
(Error 207) Driver calibration invalid
This error is similar to error 206, in that it indicates a failure of the headset calibration to be loaded by SteamVR. As such, the steps to solve the issue are the same.
Reinstall headset drivers
Step 1: Unplug the headset.
Step 2: In SteamVR, go to Settings > Reset, and click Remove all SteamVR devices. Wait a moment.
Step 3: Plug your headset back in and wait for the drivers to install.
If repeated attempts do not solve the issue, Valve’s support website indicates you may have a faulty unit, and encourages users to contact HTC through the company’s website.
(Error 208) HMD display not found/(Error 208) HMD found over USB, but monitor not found
If you encounter error 208 with the message “HMD display not found” or “HMD found over USB, but monitor not found,” try these potential fixes.
- Update your graphics card drivers.
- Double-check the connections for all cables — those from the headset to the link box and the link box to the PC and power outlet alike. The power cord especially can come loose after heavy use. This can be checked by taking off the removable cable panel on the MHD by pushing it forward.
- Make sure the orange-tipped cords from the headset are plugged into the orange ports on the link box.
(Error 215) GPU connection failed
This usually happens when your graphics card has an important update that hasn’t been installed yet. Make sure your GPU is fully updated. If you have multiple GPUs, it’s a good idea to disable or remove all but the one you are using for Vive if this problem keeps recurring. Sometimes DisplayPort adapters can also cause this issue and need to be removed to fix it.
(Error 301) Connect failed
This indicates that vrserver.exe failed to start or connect. Sometimes, this is caused by multiple instances of the program running at the same time.
Kill VRServer processes
Step 1: Quit SteamVR.
Step 2: Type Task manager in the Windows search bar, and open the Task Manager.
Step 3: Locate any instances of vrserver.exe that may be running and quit the process.
Step 4: Run SteamVR.
If this doesn’t solve the issue, Valve’s support page instructs users to send in a system report as detailed in the introduction to this article.

(Error 302) Init failed
This error means that vrserver.exe is experiencing issues starting up.
- Usually, this can be fixed by simply rebooting your computer and trying again.
- If this doesn’t solve the issue, Valve’s support page instructs users to send in a system report as detailed in the introduction to this article.
(1101 through 1112) USB error
All error messages between 1101 and 1112 are related to USB failures. Reinstalling headset USB drivers can do the trick.
Reinstall headset drivers
Step 1: Unplug your headset/linkbox, controllers, and any other VR devices you have plugged into your PC.
Step 2: In SteamVR, go to Settings > Reset, and click Remove all SteamVR USB Devices.
Step 3: Click Yes.
Step 4: Quit SteamVR.
Step 5: Reconnect your headset, this time using a different USB port, and wait for drivers to install.
Step 6: Restart SteamVR.
If this doesn’t solve the issue, Valve’s support page instructs users to send in a system report as detailed in the introduction to this article.
Vive headset problems

Inside-out tracking keeps messing up
The inside-out tracking used in the Cosmos requires no setup, but some players have found that the tracking seems to skip a lot or develop inaccuracies. The key is probably somewhere in the environment itself. If you are using a Cosmos in a dim room, try turning on brighter overhead lights. If there are mirrors or reflective surfaces around, try removing them and covering windows to improve the experience. Also, completely blank walls can actually confuse the headset’s data collection, so having a few basic objects (outside of tripping range) may even be a good idea.
Can’t play an older title on a Cosmos headset
Not all Vive games work with Cosmos models, and sometimes bugs prevent them from working properly. HTC reports that around 90% of Viveport’s most popular titles are compatible, but results may vary based on what you like to play. Keep checking for updates to see if bugs are fixed or more compatibility is added.
The Vive Pro 2 has flickering or artifacts, especially at the edges
Are you using a wired connection? Try switching to wireless. If this improves the issue, then your headset may have a faulty cable, or possibly a software bug. This is a fairly common problem that is still being investigated. Contact HTC to report the issue, keep SteamVR updated, and play in wireless mode for now.
Controller batteries keep dying
Cosmos controllers last between four and eight hours. That’s a lot of variance, based on how often the controller sensors have to recalibrate, lighting, and the content you are playing. For now, the best idea is to keep a few AA batteries around in case the controllers start dying unexpectedly. HTC would like to offer built-in, rechargeable batteries at some time in the future, but that hasn’t happened yet.
Audio keeps breaking up or dying out
Cosmos models use built-in headphones that rely on the USB 3.0 connection. If the headphones are having problems, there’s probably an issue with that connection: Make sure you are using an up-to-date USB 3.0 port and that connections are secure. Check for cable damage to make sure nothing has gone wrong — the motion-oriented VR experience can be tougher on USB cables than many other uses.
Controller and base station problems
Controller not connected
If you find that your controller isn’t recognized by SteamVR, the LED color should give you a clue about what to do.
If blue
When the controller LED is solid blue, it means that the controller is not connecting to the PC successfully. You will need to re-pair your controllers. To do so, navigate to SteamVR > Settings > Devices > Pair Controller.
If red
If the controller’s LED is solid red and the controller is unresponsive, try resetting your controller.
Step 1: Simultaneously press and hold the trigger, menu button, trackpad button, and grip buttons.
Step 2: Keeping these buttons held, plug your controller into your PC via Micro USB.
Step 3: After plugging it in, wait five seconds and then release the buttons. Your PC will appear to find a new storage device. Ignore this prompt and unplug the controller.
Step 4: After this, the controller will be reset, and should now be working properly.
If light is not on at all
If the LED is displaying no color, that means the controller is not turned on. Press the system button to turn on the controller. If the controller does not turn on, then your controller needs to be charged. Plug your controllers into an outlet via the Micro USB and power adapter. While the controllers are plugged in and charging, the LED will display different colors:
- Orange — the controller is charging.
- Green — fully charged, controller turned on.
- White — fully charged, controller turned off.
Controller Trackpad is twitchy or oversensitive.
If your controller is a bit squirrely or difficult to use, it likely needs to be calibrated or the firmware needs to be updated.
Step 1: In SteamVR, navigate to SteamVR > Devices > Update Firmware.
Step 2: Turn off the controller by holding down the System button until the LED turns off.
Step 3: With the controller turned off, press and hold the trigger and grip button.
Step 4: While continuing to hold the trigger and grip button, press the system button. The controller should turn back on. When it does, it will make a different noise than the usual power-on noise.
One or both Base Station LEDs won’t change from blue
This generally means that the Vive base station is having difficulty stabilizing. Vibrations or movement can cause this error to occur.
- Make sure the bases are securely mounted. If stuck to the wall, tighten all screws and the retaining nut. If on tripods, make sure that movements on the floor aren’t sending vibrations through the frame.
The Base Stations won’t leave standby mode (LEDs dim green)
If your Vive Lighthouse base stations won’t wake up from standby, try this:
- Unplug the base stations and then plug them back in again.

Base Station LEDs are solid or blinking purple
This means the base stations are having difficulty seeing one another.
- Try moving anything that may be blocking the Vive base stations. Including yourself. Follow any on-screen instructions from Steam VR if necessary.
- Make sure that the base stations are tilted at an angle that lets them see each other and the play space.
The base station LED is off
If the LED on the Vive base station is not lit up, that means the base station is not receiving power.
- Make sure the power cord is plugged in.
- If the base station is plugged into an outlet but not powering on, try a different outlet.
Base station optical sync issues
Issues can occur with your base station while trying to sync. Here are some tips to make sure they are set up properly for optical sync.
- Double-check your base station firmware is up to date. Go to SteamVR > Devices > Update Firmware.
- Be sure the path between base stations isn’t blocked, so they can see one another.
- Don’t set the stations too far apart. They need to be within 16 feet of one another.
- Be sure the base stations are set to the proper modes. Press the mode button on the backs of the stations so that one station is set to “b” and the other “c.”
- Consider mounting the base stations higher up, to make sure that your movements in the place space aren’t interrupting their view.
If all the above criteria are met, the base station LED should turn solid green when synced. If it still doesn’t, try using the Sync Cable.
Step 1: Packaged with the Vive box is a long, optional cable. Plug this cable into the base stations.
Step 2: Push the mode buttons on the backs of the stations until one station displays “a” and the other “b.”
Step 3: If done correctly, the base station LEDs should now be solid green.
Software and headphone problems
Device icon flashing green in Steam VR
This means that one or more of your devices are not tracking properly (or at all). It should be easy to rectify the problem.
- All devices need to be in view of at least one base station. If they are not, adjust your setup so all devices can be seen.
- Be sure the base station is fully powered on and synced. The base station LEDs will be green if everything is on and working correctly.
- Make sure controllers are on and charged. The LEDs should be green.
- Make sure the headset is correctly plugged in. The LED should be green.
- Check all the firmware is up to date. If not, consider upgrading it. Follow the on-screen instructions to do so.
Corrupt or missing SteamVR files
An incomplete installation may cause corrupt or missing files. You need to make sure your installation is fully intact.
Step 1: Exit SteamVR.
Step 2: Go to the Steam desktop client.
Step 3: Navigate to Library > Tools, and right-click on SteamVR. Select Properties.
Step 4: Open the Local Files tab.
Step 5: Select Verify Integrity of Tool Cache.
No sound when using the Vive headphone port
If you’re not getting any sound through your headphones, headset, or speakers then you’re not alone. There are lots of things you can try to get your Vive audio working.
- Be sure SteamVR is still open and running.
- Check the headphones are definitely plugged in. If using the Deluxe Audio Headstrap, make sure the headphones connect to the headphone extension cable, and that that connects into the headset itself.
- The headset may be in standby. Move it to make sure it wakes up.
- In steam VR, right-click and select Settings > Audio. From Mirror audio to device drop-down menu, select your desired device.
- Be sure the Vive is receiving audio from Steam VR. In Steam VR, right-click, select Settings > Audio. In the Set Playback Device drop-down box, choose HTC-VIVE.
- If you are using speakers, right-click in SteamVR and select Settings > Audio. In the Set Playback Device drop-down box, choose Speakers or USB-Audio Device.
- Windows may not be sending audio to the Vive headset. Right-click on the Volume icon in the Windows taskbar, then click Playback devices. Select HTC-VIVE-0 and set it as the default device. If the Vive does not appear from this list, try selecting Show Disabled Devices and Show Disconnected Devices.
- Make sure the Vive’s volume slider in the Windows Volume Mixer is up. Right-click the Volume icon in the Windows task tray and click Open Volume Mixer. Locate the slider for HTC-VIVE-0 and set its volume to 50% or so.
- Check the app or games volume. Right-click the Volume icon in the Windows task tray and open volume mixer. Find the game or program you are running, and make sure its volume is set to at least 50% or so.
No sound when using USB headphones with the Vive’s extra USB port
If you find there’s no sound coming through your headphones and you’re plugged into the extra USB port, here’s what to do:
- Be sure the Vive is receiving audio from Steam VR. In Steam VR, right-click and select Settings > Audio. In the Set Playback Device drop-down box, select HTC-VIVE.
- Windows may not be sending audio to the Vive headset. Right-click the Volume icon in the Windows task tray and select Playback devices. Select HTC-VIVE-0 and set it as the default device. If the Vive does not appear from this list, try selecting Show Disabled Devices and Show Disconnected Devices.
Sound stops playing while plugged into the Vive headphone jack
A few people have had trouble with the sound cutting off while plugged into the Vive headphone jack. There are a few things worth checking to bring it back.
- Be sure SteamVR is still open and running.
- The headset may be in standby mode. Move it to make sure it wakes up.
- To maintain audio playback, even while the headset is asleep, right-click the Volume icon in the Windows task tray and then select Playback devices. Select 2-USB Audio Device, and set it as the default device. If the Vive does not appear from this list, try selecting Show Disabled Devices and Show Disconnected Devices.
- If the above methods do not solve the issue, try using a USB headset in conjunction with the Vive’s extra USB port.
Static electricity when using earbuds
If you get a surprise shock from your Vive while using earbuds it might just be static. This normally isn’t indicative of an issue, as a buildup of static or minor static shock does not necessarily mean your Vive is malfunctioning and isn’t cause for worry. It can, however, be annoying.
- Valve notes on its support page that this usually occurs in much the same way static shock builds from something like, say, socks on carpet or a balloon rubbing on hair.
- Try using anti-static sprays and lotions, and wear clothing made of natural fibers to reduce the buildup of static electricity.
- Dry environments are particularly susceptible to this, but using a humidifier should be sufficient enough to add moisture to the air and prevent any static buildup.
Vive shows as your computer’s main monitor after an upgrade
A lot of people have found that, after upgrading to Windows 10, Vive shows as the computer’s main monitor – not exactly an ideal situation. Fortunately, it’s very easy to fix. Just disconnect your headset for the link box, and reboot your computer. When your computer is finished rebooting, reconnect your headset cable to the link box. Everything should be fine now!
Your Vive keeps skipping frames no matter what you try
If this is happening with everything you try, it’s probably because of how your computer is controlling the display. There are a lot of settings that can cause this, but one of the most common is night mode. Check your computer and make sure no night mode settings are enabled. Also make sure you aren’t running any other types of software that deliberately change how your computer’s display looks.
Variable brightness or images that keep darkening
Newer headsets like the Vive Pro 2 may experience some problems with their automatic brightness adjustments. Users may find that the screen switches brightness levels in a distracting way, or immediately darkens when looking in a specific direction, making visibility a problem.
If you find this is a problem, visit SteamVR settings. SteamVR recently added a universal brightness slider to control brightness manually. You may also want to see if there are in-game options for adjusting the brightness.
Vive Wireless Adapter problems

The HTC Vive Wireless Adapter is one of the best upgrades you can make to your VR experience for room-scale play, but the experience isn’t error-free.
No power to the headset
If you find that your headset doesn’t work or power on at all with the Vive wireless installed, try these fixes.
- Make sure that the battery is plugged into the Vive Wireless adapter via the USB cable.
- Make sure the Vive Wireless adapter is plugged into the Vive headset with all three cables.
- Make sure the battery is charged. Press the button on it to check.
- Press the button on the battery, followed by the button on the Vive Wireless Adapter to turn them both on.
If you have done all of the above, try running the Vive Wireless connection software again, then launch SteamVR.
Stuck initializing
If you find that the Vive Wireless connection application gets stuck on “Initializing,” or any of its other intermediary steps, there are some things you can try that should fix it.
- Make sure that you aren’t over-extending the wireless transmitter/receiver. The coaxial cable for the wireless transmitter/receiver can be extended by a further 2M, but beyond that, you are likely to face problems. It’s also worth making sure that it’s a high-quality coaxial cable that you’re using.
- Make sure that the Vive Wireless Adapter is within visual range of the wireless transmitter/receiver. 30ft is about the maximum range they should be apart.
- Try changing the PCI-Express card to a different PCIe slot.
If none of that works, try the following:
Step 1: Search for Device Manager in the Windows search box and select the corresponding result.
Step 2: Find the Intel Wireless Gigabit VR Adapters and click the arrow next to it. Right-click the Intel Wireless Gigabit W11100 VR Device and select Disable.
Step 3: Now, right click on Intel Wireless Gigabit W11100 VR Device and select the “Enable” option.
After that, you can try to run the Vive Wireless application again. If everything goes according to plan, it should now find your headset.
Grey screen during play
- Check the Vive Wireless Adapter to make sure it’s not too hot. If the adapter exceeds maximum temperature limits, it will turn off and halt your VR functioning until it cools off enough to start again. You maintain cool temperatures by adjusting your thermostat to a lower temperature, pointing a portable fan directly on the adapter, or strategically planning breaks in usage.
- Give your batteries a full charge. If your batteries are fast approaching a low charge, your gaming experience will become slow and erratic.
- Make sure that there is a clear and visible path between your headset, the receiver, and the transmitter.
Despite the kinks in connecting VR headsets to your devices, VR headsets are in high demand, gaining popularity by the minute. We are confident that this article provides you with thorough guidelines to assess and resolve any future problems you may have with HTC Vive.