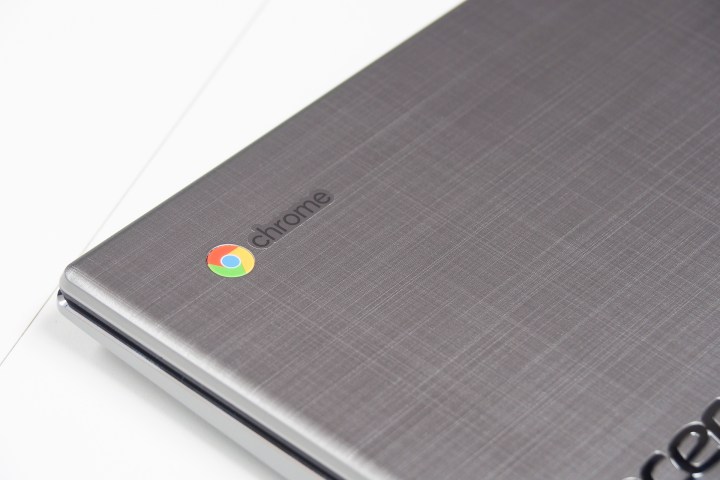Chromebooks are great alternatives to MacBooks and Windows 10 laptops, but they aren’t perfect. Any laptop computer is bound to have issues, and some of the most common problems faced by Chromebook users can feel difficult or even impossible to solve on their own.
From issues with updates to internet connectivity, troubleshooting common Chromebook problems doesn’t have to ruin your day. Read on to discover easy fixes for the most frequent issues Chromebook users face. If you’ve got a fancy Pixelbook, consider checking out our companion guide to common Pixelbook problems.
The Diagnostics app
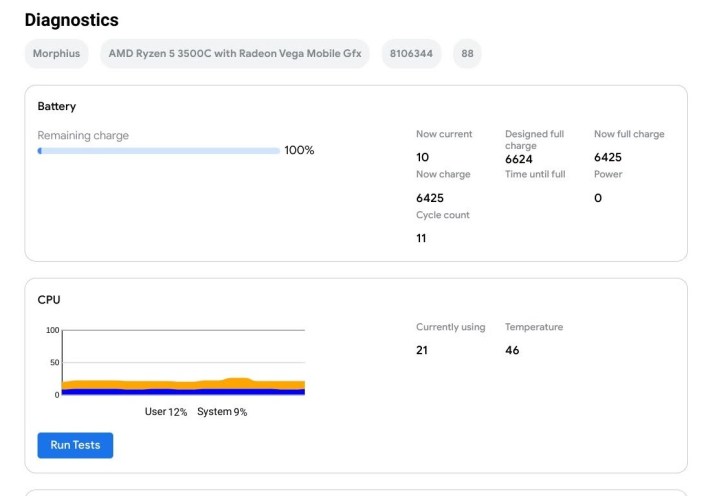
Chromebooks now have a Diagnostics app specifically for troubleshooting, which can provide valuable information when narrowing down your issue, monitoring a specific problem, or — if it comes down to it — knowing exactly what hardware you have for repairs or replacements. The app allows you to:
- Check model and motherboard information.
- See information about battery health, cycles, and how much capacity it has lost since its first use.
- See data on CPU usage, speed, and temperature.
- Check your current memory.
- Run tests on all these features to automatically troubleshoot for apparent issues.
- Additional features as Google improves the app (it’s still a relatively new tool and more functionality is on its way).
If you’re struggling to understand a problem, it’s a good idea to pop this app open and run the appropriate test, keeping an eye on the data as you use the rest of our guide for more specific issues. Here’s how to use it if your Chromebook has the latest updates.
Step 1: The Diagnostics tool is not currently in the app drawer, so you’ll have to go looking for it. Select the round Launcher button at the bottom-left of the screen, and use the search box at the top to type in “diagnostics.” The app should pop up with an icon that looks like a heart monitor line. Select it.
Step 2: View your current data and check for any suspicious issues. If you’ve narrowed down your problem to an issue like your battery, or you notice an issue like a particularly high CPU temperature, then select the appropriate option.
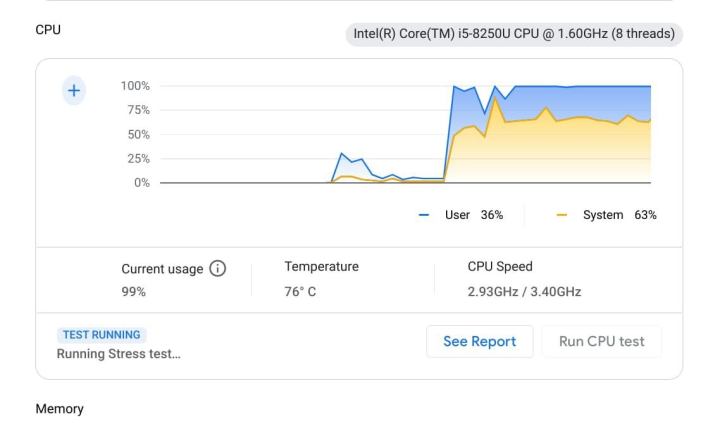
Step 3: Tests may take a couple of minutes or even 15 to 20 minutes depending on what you are measuring. Battery tests will show basic charging info, but other tests will bring up an itemized list of the functions the test performed. If all went well, you should see a success marker beside each function. If you see a function that doesn’t register as a success, that may be the source of your problem. You can choose to Save session log to record all this current information for later analysis or repair notes.
Systemwide issues
Your Chromebook runs very slowly
If your Chromebook runs like a snail, your best bet is to just restart and see if the performance issue clears. To do that, do the following:
Step 1: Select and hold the Power button.
Step 2: The screen dims, and a pop-up appears. Choose the Power off button.
Step 3: Press your Chromebook’s Power button to turn it back on.
If that doesn’t work, check for a system update — something may have gone awry that Google needed to fix on the software side. In most instances, a Chromebook should automatically check for updates and install the latest when it’s connected to the internet. It will then ask you to restart to complete the update.
However, you can manually check by performing the following:
Step 1: Select the System clock located in the bottom-right corner.
Step 2: Select the Gear icon located on the pop-up menu. This takes you to Settings.
Step 3: Choose About Chrome OS listed on the left.
Step 4: Choose the Check for updates button. This checks for the latest version and installs any updates.
Step 5: If your Chromebook updated, select the Restart button to complete.
Your Chromebook keeps restarting
This is a serious error that indicates a possible problem with the operating system (OS). If this happens, you need to perform a full recovery, one of the three important (but very different) options for wiping your Chromebook:
- Hard reset: This resets the hardware settings only, such as the keyboard and camera.
- Powerwash: This resets the Chromebook back to its factory settings, returning it to its out-of-the-box state. Afterward, you’ll need to link it to your account, redownload apps, and so on.
- Recovery: This reinstalls Chrome OS from an external source, like a flash drive. Recovery is required when Chrome OS is damaged/corrupted and cannot be repaired.
With this method, you need the Chromebook, a separate computer with access to the Chrome browser, and a portable SD or USB drive with 8GB of space or more for saving data.
Note: Certain Chrome OS devices have a physical recovery button that’s pressed using a paper clip. Check Google’s help page for the full list.
There are two main recovery options: via the internet or via a USB drive. The steps below will show you how to recover your Chromebook via a USB drive. If you’d rather use the internet method, refer to Google’s official guide on the matter.
Step 1: Install and launch the Chromebook Recovery Utility extension in Chrome on a separate computer.
Step 2: Choose the Get started button in the pop-up window.
Step 3: Enter your Chromebook’s model number or select it from a list.
Step 4: Choose Continue.
Step 5: Select the recovery media type and click Continue.
Step 6: Choose the Create now button.
Use your storage device to move settings to the Recovery Utility. Fully reset your Chromebook while keeping as much of your data as safe as possible.
To use your flash drive or card again, you will need to open the Recovery Utility app and do the following:
Step 1: Select the Gear icon located along the top.
Step 2: Select the Erase recovery media option listed on the drop-down menu.
Step 3: Choose the arrows next to Select and select the storage device.
Step 4: Choose Continue.
Step 5: Verify the data you’re erasing is correct and click Erase now.
Google’s app will erase the device so you can use it for other purposes.
I see a ‘Chrome OS is missing or damaged’ message
This error pops up after booting the machine. Since it stops you from accessing the OS in any way, resetting the Chromebook becomes difficult. You need to insert a recovery drive instructed. Then, go back to the previous Recover your Chromebook instructions.
I tried updating my Chromebook but received an error
To resolve this, start by checking your internet connection. Ideally, you want a strong Wi-Fi or Ethernet connection. Don’t use your cellular data connection, as updating uses your monthly allotment and often causes these error messages.
You can also restart your Chromebook to help resolve connection issues:
Step 1: Press and hold the Power button.
Step 2: The screen dims, and a pop-up appears. Choose the Power off option.
Step 3: Press your Chromebook’s Power button to turn it back on.
I’m trying to download an important update, but it won’t work
If you attempt to download the same update several times, try rebooting your Chromebook:
Step 1: Press and hold the Power button.
Step 2: The screen dims, and a pop-up appears. Click the Power off option.
Step 3: Press your Chromebook’s Power button to turn it back on.
If a restart doesn’t work, you should sign out of your account and Powerwash your Chromebook. This will wipe away your settings and hard drive, so make sure everything is saved to the cloud before you begin.
Step 1: Sign out of your account.
Step 2: Press and hold Ctrl + Alt + Shift + R.
Step 3: Select Restart.
Step 4: Choose the blue Powerwash button in the pop-up window.
Step 5: Choose the blue Continue button to confirm.
Step 6: Follow the steps displayed on your Chromebook.
I can’t sign in to my Chromebook without getting errors
There are many different error messages you can get when signing into a Chromebook. Rather than going through each of them, we suggest you use Google’s handy walkthrough for dealing with these errors one at a time.
Generally, we advise that you double-check your password, username, and Google account to make sure all are up to date and functioning as expected. The problem could be one of these three.
Fixing the Chromebook black screen
Here are three things you can do:
Start with the basics
Did your battery just die? Did your Chromebook unexpectedly crash, and it needs to be turned on again? Did you accidentally lower the screen brightness all the way down? These are all easy fixes that could clear up the issue.
Hard reset your Chromebook
If it looks like you’re having a hardware problem, do the following:
Step 1: Turn off the Chromebook by holding down the Power button.
Step 2: Press and hold the Refresh button and then tap the Power button.
Step 3: Once the Chromebook starts, release the Refresh button.
This performs a hardware reset that can fix your screen. However, this process can vary based on your Chromebook, as some models may have a special Reset button or tell you to remove the battery.
Get it serviced
If none of this resolves your issue and you can tell your Chromebook is still working by noise and indicator lights, then it’s time to check your warranty and send your Chromebook in for service.
Your microphone suddenly stops working
This is a problem when your speakers are working fine, but no one can hear you speak — or all they hear is static — during conference calls and other situations. Try hard resetting your Chromebook and make sure that Chrome OS is fully updated.
You may also have better luck switching your meetings to Google Meet.
Your camera stops working
If the camera suddenly doesn’t work or Chrome OS prompts you with an error, the issue may be software-related.
Restart the Chromebook
Step 1: Press and hold the Power button.
Step 2: The screen dims, and a pop-up appears. Choose the Power off option.
Step 3: Press your Chromebook’s Power button to turn it back on.
Use a different app
The app now trying to access the camera may be experiencing issues. Open a different app, to see if you’re still having problems. If not, uninstall the troublesome app and then reinstall it. If the camera issue persists, move on to the next solution.
Powerwash your Chromebook
The next option is to put the Chromebook back into its out-of-the-box state.
Step 1: Sign out.
Step 2: Press and hold both the Ctrl + Alt + Shift + R buttons.
Step 3: Select Restart.
Step 4: Choose the blue Powerwash button in the pop-up window.
Step 5: Choose the blue Continue button to confirm.
Step 6: Follow the steps displayed on your Chromebook.
Recover your Chromebook
If the Powerwash method didn’t work, you’ll need to perform a full recovery. Go back to the Recover your Chromebook instructions provided earlier.
Your keyboard or trackpad stops working
If the keyboard or trackpad suddenly doesn’t work, try these solutions.
Restart the Chromebook
Step 1: Press and hold the Power button.
Step 2: The screen dims, and a pop-up appears. Choose the Power off option.
Step 3: Press your Chromebook’s Power button to turn it back on.
Log in as a guest
The settings associated with your account may be causing issues. Log out or restart the Chromebook and then click the Browse as Guest option on the login screen. If the keyboard or touchpad troubles are gone, then delete your account and add it back to the Chromebook.
Touchpad-specific fixes
Google provides a few suggestions that may fix issues regarding the touchpad:
- Drumroll your fingers on the touchpad for 10 seconds.
- Press the Esc key several times.
- Clean the touchpad.
Hard reset your Chromebook
If the previous instructions didn’t work, try resetting the hardware settings.
Step 1: Turn off the Chromebook by holding down the Power button.
Step 2: Press and hold the Refresh button and then tap the Power button.
Step 3: Once the Chromebook starts, release the Refresh button.
Powerwash your Chromebook
The next option is to revert the Chromebook to its out-of-the-box state.
Step 1: Sign out.
Step 2: Press and hold both the Ctrl + Alt + Shift + R buttons.
Step 3: Select Restart.
Step 4: Choose the blue Powerwash button in the pop-up window.
Step 5: Choose the blue Continue button to confirm.
Step 6: Follow the steps displayed on your Chromebook.
Your Chromebook won’t turn on or charge
This may be a battery issue, but you also can’t rule out the Chromebook’s connection to a power outlet.
Give it time to charge
If the Chromebook was completely dead, you just plugged it in, and now it won’t turn on, don’t panic. It may remain unavailable for a while. Give it a good 30 minutes before attempting to boot the device again.
Charge on a different circuit
If it’s not charging while connected to a power outlet, try another nearby outlet and see if that resolves the issue. If not, take it to another room far, far away to try a different outlet. If it suddenly starts charging, there may be too much electrical noise on a specific circuit. Try unplugging appliances on the troublesome circuit to see if they were causing issues with the Chromebook’s charger.
Check the charger
Is it damaged? Can you see the internal wires? Are the USB connector or the charger prongs bent? If so, a new power adapter is in order.
Hard reset your Chromebook
Use this method before moving on to the next option, which requires removing the battery.
Step 1: Turn off the Chromebook by holding down the Power button.
Step 2: Press and hold the Refresh button and then tap the Power button.
Step 3: Once the Chromebook starts, release the Refresh button.
Remove the battery
This method is only available for specific models listed here.
Step 1: Unplug the power adapter.
Step 2: Remove the battery.
Step 3: Press the Power button for 30 seconds. This supposedly discharges anything still lurking on the motherboard.
Step 4: Replace the battery, plug in the power adapter, and wait 30 minutes.
Browser issues
My open browser tabs keep reloading and making everything slow
Chrome occasionally runs into a problem where it keeps reloading browser tabs, slowing down everything else. The sluggish performance stems from low system memory amounts typically installed in Chromebooks, along with Chrome’s heavy memory load. This leaves little else for other programs and apps. Try shutting down any browser tabs that you don’t need to see if performance increases.
Use the Task Manager
If you’re still having issues, you can disable memory-hogging tabs and other apps and programs using this tool:
Step 1: Press the Search + Esc buttons (or Shift + Esc). This opens Task manager.
Step 2: Select any app or program on the list — especially those you don’t recognize — that’s consuming loads of memory. Click the End process button.
Do not shut down any entries with the “system” label, however, as they’re part of the OS.
My Chromebook frequently crashes for no reason
When browsing the web and your Chromebook crashes for no reason, your best solution is to turn off your Chromebook. Let it remain off for a moment (this clears the memory) and then restart.
If that fails, a web page you frequent could be the problem. Extensions or apps can also cause crashes, requiring their removal. Here’s how to remove a Chromebook app:
Step 1: Select the Launcher button located in the bottom-left corner.
Step 2: Choose the Up arrow icon to expand your app tray.
Step 3: Right-click on the app you think is problematic and select Uninstall (or Remove from Chrome) on the pop-up menu. Then choose Uninstall.
Here’s how to remove an extension:
Step 1: Open the Chrome browser.
Step 2: Choose the three-dot Customize and control icon located in the top-right corner.
Step 3: Select the More tools option on the drop-down list.
Step 4: Select Extensions on the roll-out menu.
Step 5: Choose the Remove button on each extension card that you want to delete. If you merely want to temporarily disable the extension, select the Toggle instead. Blue is “on” and gray is “off.”
Instead of loading web pages, I get weird error messages
If Chrome cannot properly load a web page, it presents an odd, “Aw, snap!” error. If you continuously encounter this error, something is wrong with your OS or settings. One of the easiest and most effective solutions is to close unnecessary browser tabs and windows.
If closing a few tabs finally allow you to open a new one, then system memory is your issue. Chromebooks typically have low memory capacities due to their web-based roots. Moreover, Chrome tabs can consume that finite space. Put the two together, and you’re forced to regulate tab use.
Failing extensions can also be a problem. To solve that, follow these steps to disable or remove them:
Step 1: Open the Chrome browser.
Step 2: Choose the three-dot Customize and Control icon located in the top-right corner.
Step 3: Select the More tools option on the drop-down list.
Step 4: Select Extensions on the roll-out menu.
Step 5: Choose the Remove button on each extension card that you want to delete. If you merely want to temporarily disable the extension, choose the Toggle instead. Blue is “on” and gray is “off.”
If all else fails, check your internet connection, clear your browser cache, or try opening a web page in an incognito window.
Chrome keeps telling me, ‘This web page is not available’
Assuming you have the web address right, this error is often caused by cookie or proxy issues. On the cookie front, it’s probably time to delete them all. Be sure to save your online passwords before deleting data:
Step 1: Open Chrome and choose the three-dot Customize and control button located in the top-right corner.
Step 2: Highlight the More tools option on the drop-down list.
Step 3: Select Clear browsing data on the following roll-out menu. Alternatively, press the Ctrl + Shift + Backspace buttons to reach this setting.
Step 4: A pop-up window appears on your screen. The Basic tab provides three options, while Advanced extends the list to five. Select the data you want to delete and choose the Clear data button.
The problem could also be your proxy settings (sometimes indicated by a message about proxy issues). You can change proxy settings, but only if you know what you’re doing:
Step 1: Choose the System clock located in the bottom-right corner.
Step 2: Choose the Gear icon located on the pop-up menu. This takes you to Settings.
Step 3: Under Network, select your current connection.
Step 4: Select it again on the following page.
Step 5: Click to expand the Proxy setting.
Step 6: Toggle on (blue) the Allow proxies for shared networks setting.
If you are using a guest profile on a Chromebook, this will probably solve your problem. However, you must input the correct proxy settings as prompted after checking the box.
I can’t use my Word docs on my Chromebook
If you recently switched to a Chromebook and you are having trouble accessing your old documents, there are several workarounds. Google’s first suggestion is, naturally, to use Google Docs. This can solve your problem, and Google Docs can view many Word files, but it isn’t always practical due to tools, formatting, compatibility, and so on.
The best option — if your Chromebook allows it — is to download the Microsoft Word Android app from Google Play. This app functions just as it does on Android, so you should feel right at home.
Zoom doesn’t work on my Chromebook
Here are a few suggestions if you can’t get Zoom to work:
Are you still using the Chrome OS version?
Zoom announced last year that it no longer supports its Chrome OS app and was replacing it with a progressive web app (PWA) version instead. You’ll need to download this PWA app from the Google Play Store.
Check Family Link settings
Sometimes Google’s Family Link parental control options can interfere with Zoom meetings, which may cause problems with students trying to use Zoom for classes. The easiest short-term solution is to switch to a parent account for the Zoom video.
However, for repeat Zoom sessions, there is something else you can try: Download the Zoom app, and have the student manually enter the Zoom Room number to join a session instead of clicking on the invite link. Manually entering the Room number tends to bypass Family Link’s issues with the process.
Note that some features may still be limited on Zoom because of some inherent compatibility issues with Chrome OS. You may not be able to record video directly in Zoom, for example.
Connection issues
I can’t connect to a strong Wi-Fi network
Check the System clock to make sure that the Wi-Fi icon is full. If it appears empty (hollow), your Wi-Fi is probably switched off. Here’s the fix:
Step 1: Choose the System clock located in the bottom-right corner.
Step 2: Choose the Wi-Fi icon on the pop-up menu.
The Wi-Fi toggle should turn blue as your Chromebook connects to the local network. You’ll also see a list of available networks.
Old wireless networks may not work with your Chromebook. This is unusual, but if your router is several years old, you may want to try a different network to see if you get a better connection. If it does, it’s time for a router upgrade.
When in doubt, you can also restart your Chromebook. Here’s how:
Step 1: Press and hold the Power button.
Step 2: The screen dims, and a pop-up appears. Choose the Power off option.
Step 3: Press your Chromebook’s Power button to restart.
Check your wireless connection to see if the reboot worked.
I can’t connect to a second screen
If you’re having issues with a secondary screen, here’s how to check the settings:
Step 1: Select the System clock located in the bottom-right corner.
Step 2: Choose the Gear icon located on the pop-up menu. This opens Settings.
Step 3: Select Device listed on the left.
Step 4: Choose Displays listed on the right.
Step 5: Select the name of your external display.
Here, you’ll see several options to rotate your image, center the image, check the TV alignment, and send the image to multiple screens. See if any of these can help solve your problem.
If you’re using a USB-based dock to connect an external display, disconnect the dock, wait a few moments, and then reconnect. If you’re still having issues, check to see if Chrome OS needs an update.
I can’t hear anything on my Chromebook
Step one is to check for any obvious but potentially unnoticed issues, like headphones you need to disconnect before playing sound through the speakers. If you are using an audio device, for example, external speakers, make sure they’re working correctly.
If the problem seems to be on the Chromebook, do the following:
Step 1: Choose the System clock located in the bottom-right corner.
Step 2: Adjust the Volume slider displayed on the pop-up menu. Make sure the volume is turned up high enough to hear.
You can also try to change the sound input or output:
Step 1: Choose the System clock located in the bottom-right corner.
Step 2: Choose the Right arrow icon displayed next to the Volume slider on the pop-up menu.
Step 3: On the following pop-up menu, make sure you have the correct audio device set as your output.
If that does not work, you’ll need to reset your Chromebook using the steps outlined above.
Bluetooth isn’t connecting
Keep in mind that not every Chromebook includes Bluetooth, so check the product specifications. If your device has Bluetooth available, the icon appears on the pop-up menu when you select the System clock. A blue icon means the Bluetooth component is enabled, while a gray icon shows it’s disabled. Click the Gray Bluetooth icon if it’s disabled.
If you’re having Bluetooth connection issues, you can remedy this by turning the feature off and on. This will reset the connections. Just make sure all Bluetooth codes, if used, are still accurate, and the devices are properly paired. Also, never forget your physical space. Objects blocking the way and distance can cause connectivity issues. Sometimes a quick refresh (in close proximity) can set things right without too much frustration.
I can’t get my printer to work with my Chromebook
If you’ve connected your printer to your Chromebook and it still doesn’t work, here are some things you can try to fix it, according to Google’s help guide on the matter:
- Go to your Chromebook’s Settings to make sure your printer’s information is entered correctly. If it’s all correct, go to the next suggestion below.
- Remove the printer from your Chromebook and then add it again.
- It’s also possible that your printer’s firmware needs to be updated.
Editors' Recommendations
- The most common Skype problems and how to fix them
- The most common Microsoft Teams problems and how to fix them
- The most common GoTo Meeting problems and how to solve them
- How to take a screenshot on a Mac
- The most common Zoom problems and how to fix them