Looking to add fonts to LibreOffice? We’ve talked before about how LibreOffice is one of the best possible Microsoft Word replacements and how its open platform compares to others. One of the big advantages is just how adaptable it is, no matter what kind of document you’re working on or want to transfer to the platform.
That extends to the fonts you use in LibreOffice to get just the look you need. Let’s go over the basics of adding fonts, how you can do it, and how to adjust your font options.
The good news about using fonts in LibreOffice
LibreOffice pulls from the same fonts folder that operating systems hold for other programs like Microsoft Word. That makes managing fonts in LibreOffice a very straightforward process. If you have downloaded font files in the past, LibreOffice will likely find them and include them in its font list when you install the app. If you want to install new fonts, the process is largely the same, so let’s get started!
How to add fonts for the LibreOffice app
This process is essentially the same whether you are using Windows or macOS. A couple of the names are slightly different, but nothing confusing. Here’s what to do.
Step 1: First off, find and download the font you want. If you are a looking for a specific font to match a previously published font or adhere to certain guidelines, you should be able to Google its name and find a free download. If you aren’t quite sure what you want, you can visit a site like FontGet, which has a section to search for LibreOffice fonts.
For now, we’re going to use the Caladea font as an example. Select your font when you find it, and then select Download font for a free download. This will download several different versions of the font – you’ll need all of them for the italicized version, bold version, etc.

Step 2: The font group will download as a ZIP file on your local computer storage. That means your next step is to find it and unzip it. If you search your recent downloads, you should find the ZIP file at the top. Select it, and choose Extract to unzip the files.
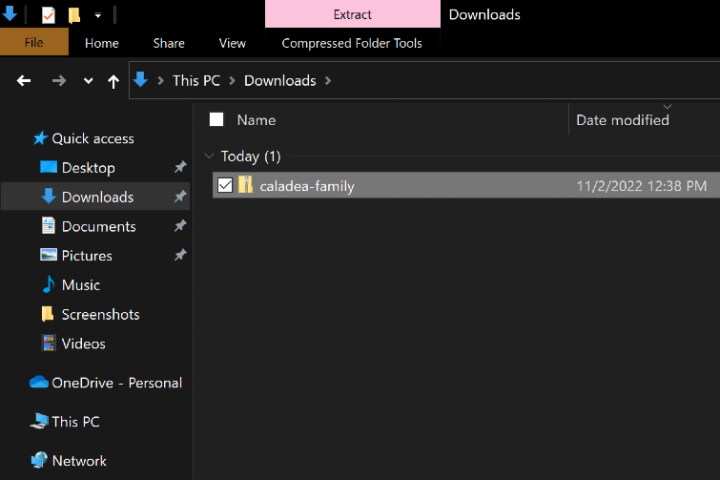
Step 3: A folder with the new font group will now download, but you aren’t done yet. Select all the fonts in the group. In Windows, you’ll want to right-click and choose Install. In macOS, you’ll want to double-click instead and choose Install Fonts in the new window that appears.
Sometimes at this point, you’ll need to confirm that you want to move forward. As long as your fonts are from a reputable source, this should not be a problem.
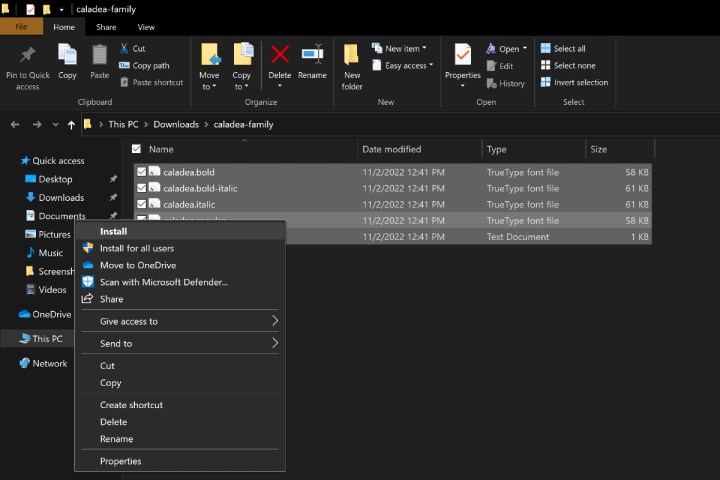
Step 4: The fonts will now download to the respective font folders in Windows and macOS. Open LibreOffice, and select your Fonts, and you should see it listed as an available font.
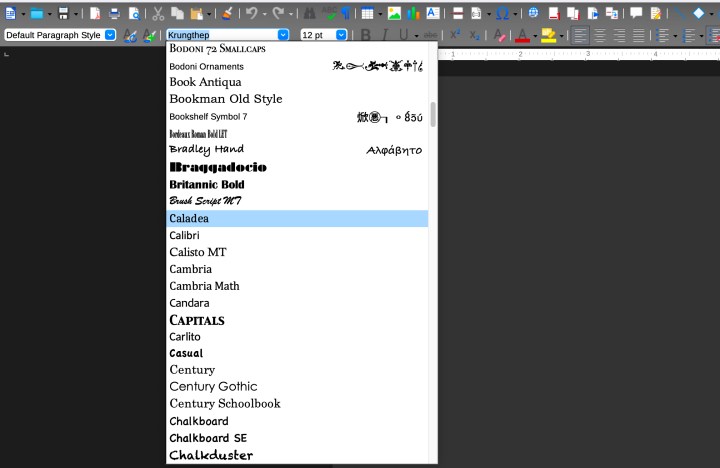
Step 5: Downloading new fonts doesn’t always go smoothly. Sometimes the font doesn’t look like it should, or it won’t appear, or the file will be reported as corrupted. LibreOffice offer excellent compatibility, but there’s not always a lot you can do about compatibility issues. On Windows, your option is to visit the Fonts folder and delete that font group, then try downloading from a better source or choose a different font.
On macOS, you have a couple more options. You can visit the Font Book app, then right-click your recently downloaded font and choose Validate to check the font for any compatibility issues. You can also choose Resolve duplicates if LibreOffice is getting confused between two font options.
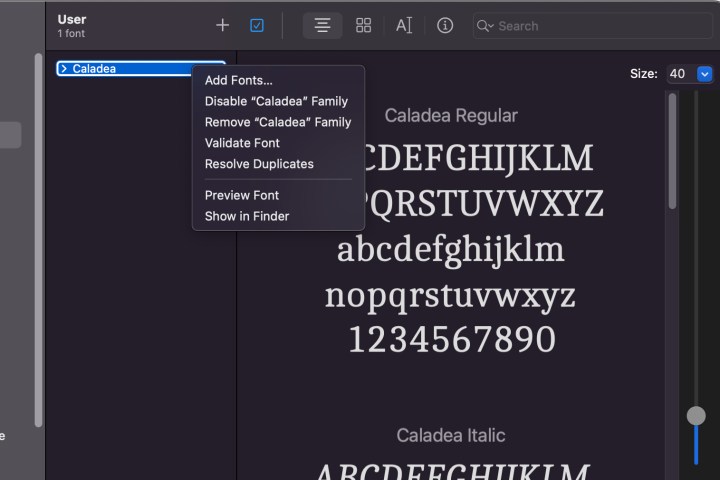
Looking for more information about installing new fonts? Check out our guide on how to install fonts on Windows 11, too.
Editors' Recommendations
- How to add fonts to Google Slides
- How to use LibreOffice as a PDF editor
- How to enable dark mode with LibreOffice to make it easier on your eyes
- How to add page numbers in Microsoft Word
- How to install fonts in Windows 11 and Windows 10




