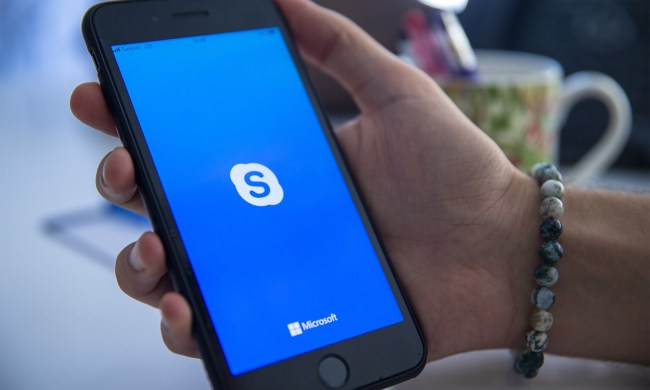No one likes to use a dirty keyboard and mouse. A wipe here and a spray of compressed air there will help you keep your peripherals clean, but this routine only goes so far. To get your devices looking brand new, you need to know how to deep clean your keyboard and mouse.
We're here to help you get rid of all of the dirt, grime, and crumbs that have accumulated on your keyboard and mouse. It's a bit daunting at first, but with the right tools and about 20 minutes of time, you can make your peripherals look like they just came out of the box.

How to clean your mouse
Mice can quickly accumulate grime, but they're easy to clean. In most cases, you simply need to clean the outside of the mouse and fish out excess crumbs, dirt, or dust from exposed portions.
If dirt and grime are preventing the mouse from working, it's best to replace the mouse rather than trying to open it yourself. Our guide on the best mice can help you there. A mouse won't hurt you if you open it up, but they're not designed for that, and you likely won't be able to put everything back together.
Before getting started, make sure the mouse is powered off and not plugged into anything. Make sure to remove the batteries if your mouse is battery-powered as well.
Step 1: Clean out crumbs and loose debris with compressed air. Use the tip included with your can and angle it so that the air stream is blowing outward. You want to blow crumbs out of the mouse, not deeper in.
The key places to pay attention to are the mouse buttons, the scroll wheel, and the sensor on the bottom of the mouse. Even if you don't see crumbs in these areas, it's best to blow them out anyway. There may be debris you don't see, which can cause further issues down the line.

Step 2: Clean skin oils and other grime from the surface of the mouse with disinfecting wipes. For tough areas, lightly soak a cotton swab with warm water and soap and scrub the area. Be very careful not to use too much water, and avoid wetting exposed areas of the mouse.
Do not use isopropyl alcohol here. Although it's effective to clean electronics, it can strip the coating on some plastics.

Step 3: Clean out lodged bits from your mouse with a toothpick. Be very careful here, as pressing the toothpick too far down into sensitive points on your mouse may break it.
Gently move around the scroll wheel and mouse buttons, and use compressed air to clear out crumbs that you can't get out. Pay attention to any additional buttons on the side of the mouse, as well. These tend to build up crumbs.
On the bottom, clean around the mouse feet gently with a toothpick. You can also clean around the sensor, but don't stick the toothpick in the sensor itself — that's where you run the risk of harming your device.

How to clean your keyboard
Cleaning your keyboard is more involved than cleaning your mouse, but the process is still easy. We're covering mechanical keyboards here. If you want to clean a membrane or laptop keyboard, move onto the instructions in the next section.
Although cleaning your keyboard won't take more than 20 minutes, you need to let some components dry overnight. We recommend waiting until you have some time to leave your keyboard alone before cleaning (or you can pick up a backup from our roundup of the best keyboards).
As with cleaning a mouse, turn off and unplug your keyboard before starting. If your keyboard has batteries, remove those as well.
Step 1: Remove your keycaps using a wire keycap puller. Wrap the puller around opposite sides of the keycap and gently pull straight up to remove it. This only applies to mechanical keyboards. If you attempt it on a keyboard that isn't mechanical, you may damage it.

Step 2: Soak your keycaps in a container with warm water and a tiny drizzle of dish soap. You only need to soak the keycaps for 15 to 20 minutes, which is the perfect amount of time to clean the rest of the keyboard. Agitate the key caps a couple of times, swishing the water around. If you find some keycaps aren't clean, gently scrub them with warm soap and water.
Once your keycaps are done soaking, rinse them off a few times to remove all of the soap. Then, set them face down on a cloth to dry overnight. Wait until the keycaps are completely dry before putting them back on the keyboard.

Step 3: Clean crumbs and loose bits out of your keyboard with compressed air. As with cleaning a mouse, angle the air away from the keyboard to avoid pushing crumbs further in. It may be helpful to tilt the board on its side to let the crumbs fall out.

Step 4: Use a dry cotton swap to clean out areas around the key switches. If you run into a problem area, gently soak the cotton swab in isopropyl alcohol and use it to clean that area. Just like mice, avoid using isopropyl alcohol on plastic portions. You may need to go back and forth here, using a cotton swab and compressed air to clean out everything.

Step 5: Grab a disinfecting wipe and ring out excess moisture. Rub it between the key switches to disinfect them, and leave any remaining moisture to dry. Once your key caps have had a chance to dry overnight, replace them, and you're done.

How to clean a laptop keyboard
Laptop and membrane keyboards are a bit tougher to clean because you can't take off the key switches. You can still follow a few of the steps mentioned above, however. We'll run you through the process here, but make sure to read our guide on how to clean a laptop keyboard if you need more details.
Before starting, unplug and power down your laptop. If you're cleaning a membrane keyboard, unplug it and take out any batteries if it's battery-powered.
Step 1: Turn the keyboard upside down and use compressed air to clean out crumbs. Point the air away from the keyboard to blow crumbs out, not deeper in.
Step 2: Ring out a bleach-free disinfecting wipe and gently rub the top of the keyboard. Avoid too much moisture, as it can damage your laptop or keyboard.
Step 3: Use a dry cotton swab to clean the spaces between your keys. You can apply a small amount of soap and water to the cotton swab if you have a rough patch, but be very careful to avoid water getting into your laptop or keyboard.
Cleaning your keyboard and mouse is easy, and you should only need to do it once every couple of months. As long as you routinely wipe down your devices and use compressed air to spray out crumbs, you shouldn't need to deep clean that often.