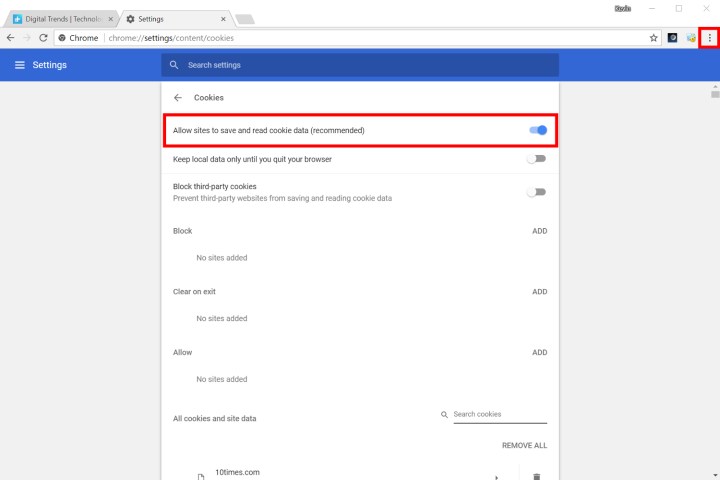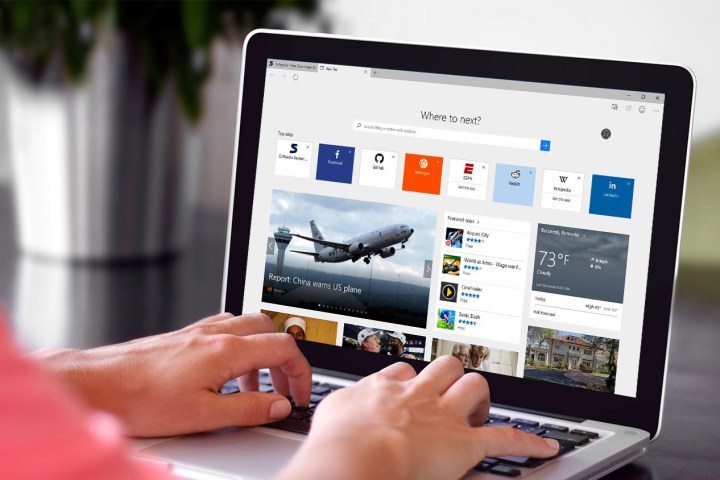
In fact, cookies are an important part of surfing the world wide web, serving as local data banks created by the web browser for each website you visit. Most sites can’t function without them, as cookies store various information for a personalized experience, including basic user identification, shopping cart contents, products you viewed, and more. Considering that 95 percent of websites use cookies in some way, you really can’t enjoy the digital highways without munching on a few. Here’s how to enable cookies in the latest popular browsers so you’re not surfing a broken internet.
First, we’ll start with the Microsoft browsers, Edge (which has a new mobile version, too), and Internet Explorer. After that, we dig into Google Chrome, Mozilla Firefox, the Opera desktop browser, and Apple’s Safari for MacOS.
Now let’s fire up the oven!
Microsoft Edge
Path: Settings and more > Settings > Advanced settings > Cookies
- Locate and click on the Settings and more button in the top-right corner designated with three dots.
- Select Settings at the bottom of the roll-out menu.
- Click the View advanced settings button listed under Advanced settings towards the bottom of the Settings panel.
- Scroll all the way down the Advanced settings roll-out menu until you see Cookies.
- Make sure the drop-down menu reads Don’t block cookies.
- BAM! You’re done. Here you can also block all cookies, or just cookies planted by external websites.
Internet Explorer
Path: Tools > Internet Options > Privacy > Advanced Privacy Settings
- Locate and click on the Tools button in the top-right corner designated with a gear icon.
- Select Internet Options in the drop-down menu.
- The Internet Options pop-up window will appear. Click on this panel’s Privacy tab.
- On the new Privacy panel, click on the Advanced button listed under Settings.
- The Advanced Privacy Settings pop-up window appears. Choose Accept under First-party Cookies. There are also options to enable/disable third-party cookies, and to accept all cookies no matter the source.
Google Chrome
Path: Customize and control Google Chrome > Settings > Advanced > Content Settings > Cookies
- Locate and click on the Customize and control Google Chrome button in the top-right corner designated with three stacked dots.
- Select Settings in the drop-down menu.
- On the new Settings tab, scroll down to Advanced and click on the link.
- In the expanded Advanced section, click on Content Settings listed under Privacy and security.
- Locate and click on the Cookies link listed directly under the Content settings label.
- Make sure Allow sites to save and read cookie data (recommended) is toggled on. You also have options to trash cookies when the browser is closed, and blocking third-party cookies.
Mozilla Firefox
Path: Menu > Options > Privacy > History
- Locate and click on the Menu button located in the top-right corner designated with three stacked lines.
- In the drop-down menu, click on the Options button.
- A new Options tab appears in the browser. Select Privacy in the menu on the left.
- On the new Privacy panel, make sure Accept cookies from sites is checked. Here you can also determine when cookies expire, block third-party cookies, and block cookies from specific sites.
Opera Browser
Path: Customize and control Opera > Settings > Privacy & security > Cookies
- Locate and click on the Opera logo located in the top-left corner labeled as Customize and control Opera.
- In the drop-down menu, click on the Settings link.
- A new Settings tab will appear within the browser. Select Privacy & security listed on the menu to the left.
- On the new panel, scroll down to Cookies and make sure Allow local data to be set (recommended) is selected with a blue-white dot. You can also make Opera delete cookies when exiting, block third-party cookies, and more.
Finally, there’s nothing wrong with a little fruit in your cookies!
Apple Safari
Path: Safari > Preferences > Privacy > Cookies and website data
- Locate and click on Safari in the toolbar at the top.
- In the drop-down menu, click on the Preferences link.
- On the Preferences page, click on the Privacy button located on the toolbar.
- Locate the Cookies and website data option, and make sure that Block all cookies is unchecked.
- As an optional step, you can click on Manage Website Data to manually choose which sites you want to delete cookies from.
This concludes our cookie-baking session. Please close all ovens, and repeat the process if you want to delete or block cookies in your favorite browser.
Editors' Recommendations
- The best web browsers for 2024
- How to clear cache on your Mac or MacBook
- 10 browser extensions to help maximize your productivity
- How to clear cookies
- How to mute a tab in your browser