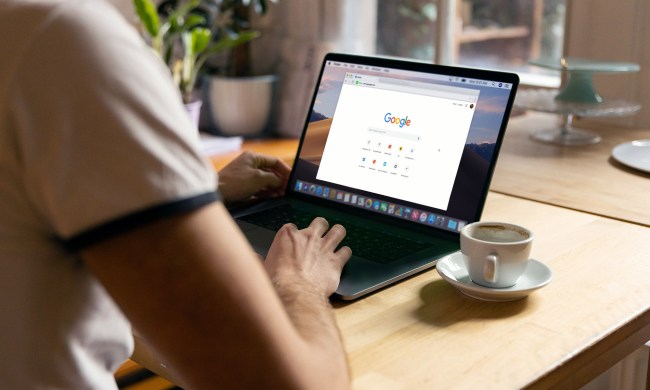When you’re surfing the web, nothing can be more annoying than a browser tab suddenly deciding it needs to be heard. Whether a site has an auto-playing video or a repeating sound effect, it’s possible to silence that pesky tab and relinquish your weary eardrums. Here’s a look at how to mute a tab across today’s popular web browsers: Google Chrome, Mozilla Firefox, Safari, Opera, and Microsoft Edge.
Not sure which web browser to use? Check out the best web browsers for your computer. If you’re privacy-conscious, we also have the best browsers for your digital safety.
Mute a tab in Google Chrome

To mute a tab in Google Chrome, merely hover over the tab producing sound and right-click, then select the Mute Site option on the drop-down menu. To reverse the operation and allow the tab to produce sound, repeat the given steps.
Google Chrome also offers the ability to deny sites from playing sounds altogether. To access this feature, follow these steps:
Step 1: Click the three-dot Ellipses icon located in the top right and select Settings on the drop-down menu.
Step 2: On the Settings page, select Privacy and Security listed on the left.
Step 3: Choose Site Settings.
Step 4: Scroll down and expand Additional Content Settings if it’s not already.
Step 5: Select Sound.
Note: You can also access this panel by typing the following into the address bar: chrome://settings/content/sound
Step 5: Choose which sites you wish to auto-mute or unmute. You’ll also see a toggle to switch audio on and off for all sites, plus the means to manually add a website you don’t want to hear.
Mute a tab in Mozilla Firefox

Firefox users can follow a similar process to Google Chrome when it comes to muting browser tabs. If you wish to mute a tab, hover over it and click the small Speaker icon. This icon will show a strikethrough to show it’s now muted.
Alternatively, you can right-click the Firefox tab producing sound, then select the Mute Tab option. To reverse the operation and allow the tab to produce sound, repeat the given steps.
Similar to Google Chrome, you can also choose whether audio can auto-play when visiting a new website. To adjust this feature, follow the instructions below.
Step 1: Click the Three-Bar icon located in the top right and select either Options (Windows) or Preferences (MacOS) on the drop-down menu.
Step 2: Select Privacy and Security listed on the left.
Step 3: Scroll down to the Permissions section and click the Settings button next to Autoplay.
Step 4: Next to Default for All Websites, select Block Audio on the drop-down menu.
Step 5: Click the Save Changes button to complete.
To enable specific sites to play audio, like YouTube, add them to your whitelist:
Step 1: Click on the Padlock icon next to the website’s URL.
Step 2: Click the right arrow next to Connection Secure.
Step 3: Select More Information on the drop-down menu.
Step 4: In the following window, click the Permissions tab.
Step 5: Under Autoplay, uncheck the box next to Use Default.
Step 6: Click on the button next to Allow Audio and Video.
Mute a tab in Safari

Safari remains a popular browser for users of MacOS, and the software doesn’t lack in features, allowing you to mute a tab easily. Like other browsers, find the Speaker icon, located to the right of the website’s name on the tab, and click it to mute. You can also click on the Speaker icon next to the website’s address to perform the same functions.
If preferred, you can also right-click on a tab, then select Mute Tab on the drop-down menu. Repeating these steps will allow you to reverse your decision and return audio to the tab.
To mute other tabs playing music, right-click on the Speaker icon in the Smart Search field (address bar) and select the Mute Other Tabs option on the drop-down menu.
To mute all tabs, click on the Speaker icon located in the Smart Search field (address bar). Click it again to bring the music back.
Mute a tab in Opera

The Opera web browser follows the same method as other applications: Find the Speaker icon and click it to mute your current tab. You can also right-click the tab and select Mute Tab as an alternative method. Repeating these steps will unmute the tab so you can resume listening to any produced audio.
One extra feature that Opera sports is the ability to Mute Other Tabs when you right-click on a tab — a handy feature when you need to focus on one tab and block out the rest.
Mute a tab in Microsoft Edge (EdgeHTML)

Chances are, if you just updated Windows 10 to version 2004 (aka the May 2020 update), this version of Microsoft’s browser is gone. Replacing it is a newer version based on Google’s Chromium open-source code. However, here are the instructions for the original version if you don’t plan to update Windows 10 any time soon.
To mute a tab directly, just click on the Speaker icon parked next to the site’s name in the tab. You’ll then see an “X” next to the speaker icon, indicating that there is no sound. To unmute, click the Speaker icon again.
Alternatively, right-click on the tab and select Mute Tab on the drop-down menu. Repeat the process to turn audio back on.
Mute a tab in Microsoft Edge (Chromium)

Microsoft’s new version of Edge is based on Google’s Chromium open-source code, bringing it closer to Chrome. Like Google’s browser, you can click on the Speaker icon next to the site’s name in the tab to mute. Click it again to unmute. Simple.
Likewise, you can right-click on a noisy tab and select Mute Tab on the drop-down menu. Repeat to turn the audio back on.
The Chromium version of Microsoft Edge also provides the ability to deny sites from playing sounds altogether. To access this feature, follow these steps:
Step 1: Click the three-dot Ellipsis icon located in the top right corner and select Settings on the drop-down menu.
Step 2: Select Site Permissions listed on the left.
Step 3: Scroll down and select Media Autoplay on the right.
Step 4: Next to Control if Audio and Video Automatically Play on Sites, select Limit from the drop-down menu.
As the browser states, media will be blocked based on the tabs you previously blocked. The browser will apply this change to all new tabs going forward.
How do I mute a tab on my smartphone?

Mobile browsers like Chrome, Safari, and Firefox typically pause video and audio when you switch to another tab — even on tablets — to conserve battery power. That means you won’t find any means of directly muting tabs as seen in the desktop versions. In most cases, audio is already muted by default.
However, Chrome for Android has an interesting fix to mute all websites so their audio doesn’t automatically blast the theater when you’re browsing the web during a boring movie. Here’s how:
Step 1: Tap the three-dot Menu button.
Step 2: Tap Settings on the drop-down menu.
Step 3: Scroll down and tap Site Settings.
Step 4: Scroll down and tap Sound.
Step 5: Either tap the toggle to allow all sites to play sound (blue), or tap it to disable (gray).
If you disable sound, you can add exceptions to the rule to allow specific sites, like YouTube, to play sound.
Step 6: Tap the Add Site Exception option.
Step 7: Enter the address of the site you want to allow.
Step 8: Tap Add to finish.
Likewise, if you enable sound on all sites and you want to block a specific site from playing audio, follow the last three steps again to add a site to your blacklist.
Another way to block a specific site from playing audio is to do the following:
Step 1: Tap the Lock icon next to the website’s address.
Step 2: Tap Site Settings listed on the drop-down panel.
Step 3: Under Permissions, tap Sound.
Step 4: Tap Block and you’re done.