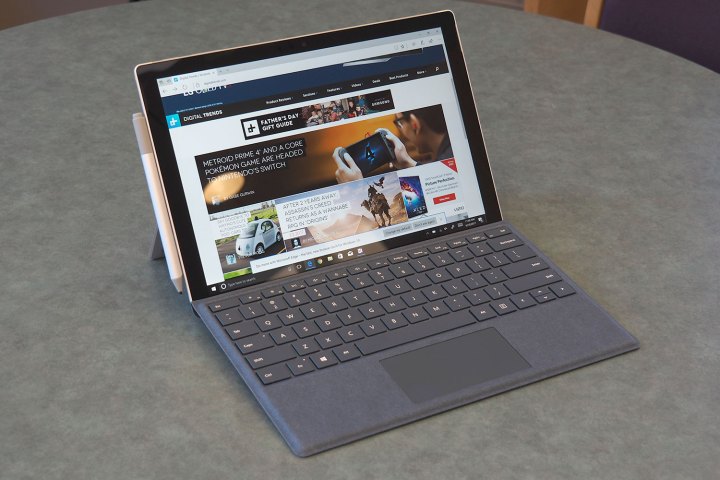The stand-alone add-in graphics processing unit (GPU) changed the way we gamed on PCs in the late 1990s. It now carries the burden of rendering your favorite titles so your CPU can better handle other tasks, like A.I. and physics. They come standard in certain gaming desktop and laptop brands, which typically run higher in price, generate more heat, and require more power than standard non-gaming PCs.
But you don’t have to game on a discrete GPU, though you’ll see better results. There are games available today that run perfectly well on integrated graphics — GPUs that are crammed on the same die as your PC’s processor (aka iGPU). This design makes them less capable than add-in GPUs in terms of raw performance, but they can still get the job done, depending on the game’s system requirements and settings.
Here we show you how to tune games so they’re playable on integrated graphics. Our testing uses older 8th- and 6th-generation Intel CPUs, the former providing better performance than the latter.
Intel’s latest Gen11 graphics do an even better job in 2020, now available in Intel’s 10th-generation “Ice Lake” processor family. For instance, recent benchmarks showed Intel’s latest Gen11 iGPU reaching up to 51 frames per second (fps) at 1080 pixels and Low settings in Civilization VI. Laptops with Intel’s Gen9.5 iGPUs only managed 19 fps using the same in-game settings.
Meanwhile, today’s Gen11 iGPU can hit 27 fps in Rise of the Tomb Raider using similar settings, outperforming Intel’s older iGPU by a huge margin.
That all said, you’ll likely see better results when gaming on integrated graphics in current models than what we’ve seen on older laptops.
Testing conditions
To get an idea for how you should tune your settings on laptops with integrated graphics, we grabbed copies of Hearthstone, Gwent, Rocket League, and a few others. Our test machines were the Asus Zenbook UX330UA with an 8th-generation Intel Core i5-8250U and integrated Intel UHD 620 graphics, and a Surface Pro 4 running a 6th-generation Intel Core i5-6300U with integrated Intel HD 520 graphics.
- 1. Surface Pro 4
- 2. Asus Zenbook UX330UA
Why test on older Intel chips? Because they’re currently more prominent in households and offices given 10th-generation CPUs are relatively new. These two systems represent a cross-section of the kinds of onboard graphics you’ll find in everyday work and student laptops. If we can get games to run smoothly on these systems, chances are you’ll be able to apply the same strategies to improve performance on your laptop.
The games
To be perfectly honest, there are more games you can play on integrated graphics than we can list in a single article of reasonable length. Just have a look at any Steam sale and you’ll see dozens of games that fit the bill. Instead, we’re going to focus on a few popular games to give you an idea of how they perform on integrated graphics, and what kinds of tweaks you should make to get the best experience.
Hearthstone
We didn’t have much trouble getting Hearthstone to run, even on a barebones last-generation Microsoft Surface Pro. Thing is, basically any computer made in the last four years or so can play Hearthstone without too much trouble. You just need an internet connection and a decent battery life when playing unplugged.
Here are the minimum requirements:
- CPU: Intel Pentium D or AMD Athlon 64 X2
- GPU: Nvidia GeForce 8600 GT or AMD Radeon HD 2600XT or better
- Memory: 3GB
- Storage: 3GB

On the Asus Zenbook UX330UA, with Intel UHD 620 integrated graphics, we saw a consistent 30 fps average at 1080p, even on Hearthstone’s High graphical preset. As a turn-based game, frame rate isn’t as important as it is in the other games on our list, but it’s nice that you can crank up the visuals and not worry about causing your system any serious distress.
There are a few things you can do to improve your performance on an older device, even with a low-impact game like Hearthstone.
Unless your system is a Surface Pro 4, that is. At the highest settings in Hearthstone, we encountered some slowdown when there were a lot of cards on-screen — or when a bunch of effects were triggered at once. To mitigate that, we have a couple of tricks.
There are a few things you can do to improve your performance if you’re running an older device like the Surface Pro 4, even with a low-impact game like Hearthstone.
Step 1: Open the Options panel and turn the Quality preset to Low. It’s not going to look as nice, we get it, but it’ll feel a lot smoother and run better overall.
Step 2: Deselect Fullscreen. This runs the game in a window.
Step 3: Change the Resolution setting to just a step below your display’s maximum resolution. That means for 1080p displays, the result should be 720p.
Typically we wouldn’t recommend using Windowed Mode and 720p with a more action-oriented game. However, in this case, the window will look great, and you can quickly hide it behind a web browser or spreadsheet so your boss doesn’t catch you optimizing your Warlock deck on company time.
Gwent
If you’re a little tired of Hearthstone or you want to give a new card game a try, these tricks also apply to CD Projekt Red’s Gwent. Like Hearthstone, it’s a free-to-play PC game, so there is no upfront cost in just trying it out.

Gwent is newer than Hearthstone so it’s a bit more demanding, but not by much. Here are the minimum requirements:
- CPU: Intel Celeron G1820 or AMD A4-7300
- GPU: Nvidia GeForce GT 710 or AMD Radeon R7 240
- Memory: 4GB
- Storage: 6GB
Chances are your PC can run it just fine without the Nvidia or AMD GPU. Simply head into the game’s graphics settings, turn on windowed mode, downscale your resolution, and you’re good to go.
Rocket League
If you’re looking for a good game for a lower-end system or work laptop, you really can’t beat Rocket League. Here are the minimum requirements:
- CPU: 2.5 GHz dual-core
- GPU: Nvidia GeForce 760, AMD Radeon R7 270X, or better
- Memory: 4GB
- Storage: 20GB
The game’s video settings are pared down to the barest of minimums, laying it all out for you under the headings of High Quality, Quality, Performance, and High Performance. It’s an elegant way to break down typically obtuse graphical settings. On top of that, Rocket League is surprisingly lightweight for such a good-looking game.
Rocket League is also a notoriously competitive game, so sometimes visuals take a backseat to a high frame rate. Luckily, the in-game video settings are varied enough that it’s easy to get what you want out of the game’s performance.

For the more competitive-minded player, you need to dig deep to max out your frame rate on integrated graphics. The highest frame rate we were able to hit on average, 88 fps, came at a significant cost to visuals.
To get there, do the following:
Step 1: Select the Video tab in the options.
Step 2: Under Basic Settings, change the Render Quality setting to High Performance.
Step 3: Change the Detail Quality setting to Performance.
Step 4: Under Window Settings, change the Resolution setting to 1,280 x 720 (720p).
The game looks real rough at these settings, but we managed an average of 88 fps on the Asus Zenbook. That’s impressive for a humble Intel UHD integrated graphics chip — quick enough that you can play in competitive matches, even if your game does look a bit drab.
If you’d rather retain some eye candy, increase the resolution to 1,920 x 1,080 (1080p). We saw a consistent 35 fps at the Quality preset in 1080p. Here are the results we saw using all four presets:
- High Performance — 88 fps average
- Performance — 54 fps average
- Quality — 35 fps average
- High Quality — 22 fps average
- 1. Performance
- 2. Quality
Overall, for most systems without discrete graphics cards, the Performance preset at 1080p is a great starting point. It offers a quick frame rate for competitive games but enough visual fidelity that your car’s tricked-out rims will still sparkle.
Heroes of the Storm
There are dozens of different MOBAs on the market, and most of them are free to play. Blizzard’s Heroes of the Storm isn’t as lightweight and quick on its feet as Riot Games’ League of Legends, which is why we chose it for our benchmarks. It’s a little more intensive, and at the highest settings, it can make even mid-range gaming rigs start to chug.
Here are the minimum requirements:
- CPU: Intel Core 2 Duo E6600 or AMD Phenom X4
- GPU: Nvidia GeForce 8600 GT or AMD Radeon HD 4650 or Intel HD Graphics 3000
- Memory: 3GB
- Storage: 20GB
The minimum requirements are pretty low, but it should be more than a sufficient challenge for our humble Asus Zenbook and Surface Pro 4.

Heroes of the Storm does a decent job of guessing which video preset you should use, but for our purposes, be sure you set everything to Low. When you do this, make sure the Texture Quality setting — listed in the column on the right — is also set to Low.
Running Heroes at 1080p on the Low settings, our Zenbook saw a 113 fps average. That’s high enough to contend with any slowdown or frame loss you’ll see in an action-packed competitive game with abilities going off left and right. For a game like Heroes, the visual detail you lose here is pretty minimal overall.
At High settings, you will see a lot more fine detail in the game world and the ability effects, but your frame rate will take a substantial hit. At High settings, the Zenbook managed an average of 31 fps. It’s playable, but during spikes of activity like team fights, the game slowed down significantly, making it hard to land attacks accurately.
We saw very similar results on the Surface Pro 4 at 1080p, hitting 98 fps on average at Low settings, and 27 fps at High settings. Our recommendations here are the same: Make sure your Texture Quality setting is set to Low, and play Heroes on the Low preset if you’re running on integrated graphics.
- 1. Low quality
- 2. High quality
Keep in mind that using the Low settings results in extremely high frame rates. That’s important. You need a good amount of fame rate headroom for when things get hectic in competitive games. On average, we saw our frame rate take momentary hits of about 50% in big team fights.
That said, even though you can play Heroes on High settings on a recent laptop like the Zenbook — even when using a discrete GPU — you probably shouldn’t unless you want to end up dropping frames when the other team rolls up on your objective.
Fortnite: Battle Royale
Epic Games’ popular (and free) Fortnite: Battle Royale presents something of a problem for us. It’s a competitive game, with drop-in gameplay that makes it ideal for playing a few rounds while you have downtime at work or you’re waiting for class to start, which is great.
Fortnite is a demanding game, especially when you don’t have a GPU.
However, it’s more graphically demanding than any of the other games on our list. Here are the minimum requirements:
- CPU: Core i3-3225 3.3 GHz or equivalent
- GPU: Intel HD 4000 on PC; Intel Iris Pro 5200 or equivalent AMD GPU on Mac
- Memory: 4GB
- Storage: 17.5GB
Don’t be fooled by those minimum requirements: Fortnite is a surprisingly demanding game, especially without a GPU. That doesn’t mean we didn’t get it to work — it just required a little extra attention. The Fortnite art style helps mitigate lower-end graphics settings. We managed an average of 32 fps by sacrificing just a bit of the graphical detail.
When you first launch Fortnite, the game will offer to scale the video settings based on your hardware. Deny this action and instead move on to our suggestions provided below.

Step 1: Open the game’s Settings menu and select the Video tab.
There are a lot of settings here, but we can ignore most of them for now. Your priority is resolution, as we ran into some issues running on integrated graphics, particularly on the Surface Pro 4.
Step 2: Change the Window Mode setting to Fullscreen.
Step 3: Next to the Quality setting, select Low.
Step 4: Next to the 3D Resolution setting, move the slider to 75%.
Why not 100%? As much as we prefer to run games at full resolution, for this guide it’s better to keep your resolution scale at about 75%, as at 100% our average frame rate dropped to 18 fps.
Step 5: Make sure the Motion Blur setting is set to Off.
Additionally, it’s worth noting that if your laptop is several years old, the integrated graphics chip may have trouble rendering Fortnite. If that’s the case, move your resolution down to 720p and keep the resolution scale at 75%. You should now see that frame rate creep back up into the playable range.
At these settings, we still had trouble on the Surface Pro 4 but maintained an acceptable 28 fps on average.
- 1. Low quality
- 2. High quality
You can roll the resolution rate down to 50% if you need an extra boost. With a game like Fortnight, you won’t want to reduce it any further. You might increase your frame-rate, but you’ll lose a lot of visibility, making it jarring and unplayable. Reducing the quality only helps so much before you ruin the overall experience.
Fortnight is a demanding game for older systems, so experiment with a few of our tips and tricks to see if you can strike a balance between reducing the settings and preserving the playability. You’ll have to find your perfect middle ground to be able to play.
Making the most of the least
You can make all the tiny adjustments you want to your system to reduce its stress, but you can only do so much. Ultimately, integrated graphics will always produce inferior gaming compared to a discrete graphics chip mechanism. You can’t avoid that. That said, these tips do work effectively to improve your gameplay experience. Plus, you can alter the complexity of your modifications.
After reviewing a game’s minimum requirements, feel free to utilize the tips we’ve outlined above on any game you’d like. However, you will have to experiment a bit with each game as these tips aren’t a one-size-fits-all fix. Just adjust your settings to Low and decrease your resolution to about 75%.
You can set your overall resolution as low as 720p, but this is a last-ditch effort. You don’t even have to have a GPU to achieve an adequate frame rate for most games, barring highly intricate games. If you’re still not having success, think about looking at some less GPU-intensive games or improving your system.
Editors' Recommendations
- How Intel could use AI to tackle a massive issue in PC gaming
- The complete Intel Arc GPU lineup has just been revealed
- A gaming Tesla? New Model S to use same GPU as PlayStation 5 and Xbox Series X