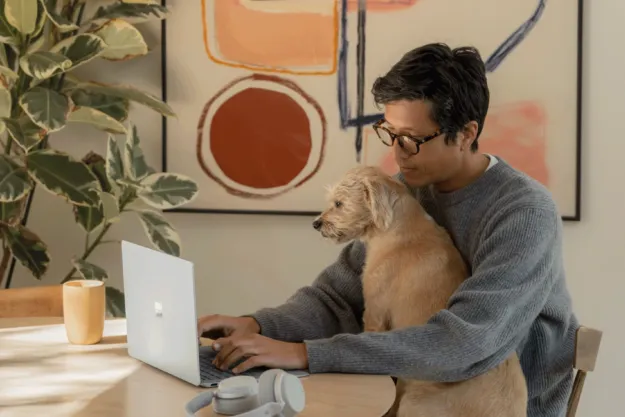Windows 10 is a free upgrade for users of Windows 7, 8, and 8.1 users, and we recommended it. At the same time, we know not everyone wants the latest system from Microsoft, for a variety of reasons. Maybe you depend on software that’s not supported, or maybe you just don’t want to switch operating systems right now. Here are two ways to make sure this doesn’t happen.
The easy way: Install GWX Control Panel, then click some buttons
The simplest way to make sure you won’t accidentally end up with Windows 10 is a program called GWX Control Panel. You can download it free from the Ultimate Outsider website. There’s an install file, and a portable instance of the application.
Once downloaded, open the program and you’ll see an overview of various Windows 10-related settings on your computer, along with a number of features that help “protect” you from Microsoft’s free OS upgrade.

This can be intimidating at first glance, but don’t panic. The top boxes show you which upgrade-centric features are currently enabled on your computer, and the Status and settings summary box sums it all up in plain English. The buttons at the bottom of the application are where the real action is, though. These let you stop Windows 10 from installing. Let’s go through these buttons, explaining what they do.
- The Disable ‘Get Windows 10’ App button will disable the tray icon that keeps “reminding” you about the Free Windows 10 upgrade, as well as the periodic pop-ups.

- The Prevent Windows 10 Upgrades button will stop any and all Windows Updates related to Windows 10, and stop the “Upgrade to Windows 10” message from being prominently placed in Windows Update.
- The Delete Windows 10 Download Folders button will delete the parts of Windows 10 already downloaded to your system, if they’re there.
- The Delete Windows 10 Programs button will remove programs on your computer designed to get your system ready for Windows 10 upgrades.
- The Change Windows Update Settings button opens up a new window, where you can stop Windows Update from automatically installing new updates. You probably don’t need to do this to stop Windows 10 from installing, and it could be a security risk if you forget to install patches, but some users might want to be sure.
- The Click to Clear Windows Update Cache button will clear out lingering download information that may or may not be related to Windows 10.
- The Enable Monitor Mode button will set GWX Control Panel to run in the background of your computer, with an icon on the system tray. From here, it can let you know if anything related to Windows 10 is changed on your system.
If you’re feeling overwhelmed, don’t panic. Just click the Disable ‘Get Windows 10’ App and the Prevent Windows 10 Upgrades buttons and you should be covered. For a little extra protection, click Enable Monitor Mode and you’ll be warned if anything changes. The rest of the buttons might be overkill, but worth using if you’re extremely worried about Windows 10 showing up.
The hard way: Toggle Windows Update yourself, then watch it closely
If you’d rather not rely on a third-party application to stop Windows 10 from installing, you could become hyper-vigilant instead. Head to the Control Panel, then System and Security, then Turn automatic updating on or off.

In the drop-down menu, click Download updates but let me choose whether to install them. With this enabled you can review the updates that are installed on your computer, and make sure none of them are Windows 10-related. Installing security updates in a timely manner is important for your security, so only use this method if you’re willing to sort through the updates and work out what they all mean. You’ll probably end up Googling a few things, even if you are experienced.
Alternatively, you could just uncheck Recommended Updates — Windows 10 is a recommended update, not an essential one, so unchecking that should stop it from installing.
Finally, if you also want to remove the tray icon that keeps popping up, head to Installed Updates in the Programs and Features section of the control panel. Search for update KB3035583, which includes the Get Windows 10 app and nothing else. Right-click it, then click Uninstall, and the icon should disappear from your tray. If the update shows up again in Windows Update, you can right-click it and click Hide to banish it forever.
Free updates stop this summer — hopefully the nags will too
Windows 10 is only a free upgrade until July 29, 2016. After that point, users will have to pay in order to upgrade to Windows 10. The nagging to update, and the automatic installation, might stop at that point (unless Microsoft decides to extend the deadline). Or they might just continue as advertisements.
Windows 10 is a great update, and worth installing. There’s even a 30-day window after trying it where you can restore your old Windows installation. However, at the same time, we realize that your PC means this is your choice. We hope the above information helps you.
Editors' Recommendations
- Microsoft’s DirectStorage may improve loading times by 200%, but don’t get too excited
- This popular photo-editing app will no longer work on Windows 7 and Windows 8.1
- More than 60% of PC owners haven’t even heard of Windows 11
- Alt+Tab broken by Windows 10 update? Here’s how to fix it
- HiveNightmare is a nasty new Windows bug. Here’s how to protect yourself