
FRAPS
The shareware application FRAPS is by far our favorite way to capture your gameplay in a number of formats. It’s free to use for basic purposes, lightweight, and comes with a slew of additional features that will improve your gaming experience across the board.
After downloading and installing the software from the website, simply launch the program. The program’s window is mostly reserved for configuring the software to run properly in the background while you’re gaming, so once you’ve got everything the way you want it, you can just minimize the window and start up your game.
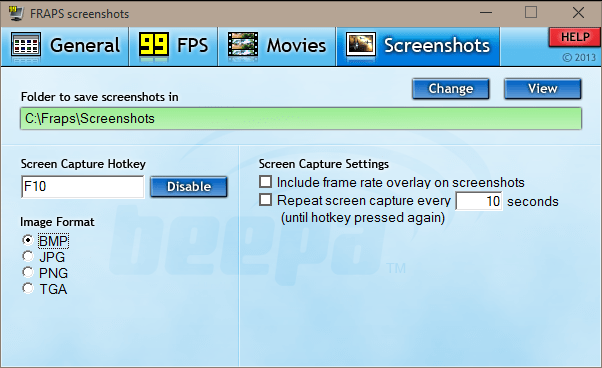
You’ll notice that there’s now a yellow number in the corner of the screen, which shows your FPS while you play to keep track of your system’s performance. By default, pressing F10 will take a screenshot of the current window, and saves the image file in the directory where you installed FRAPS. The default is C:FrapsScreenshots.
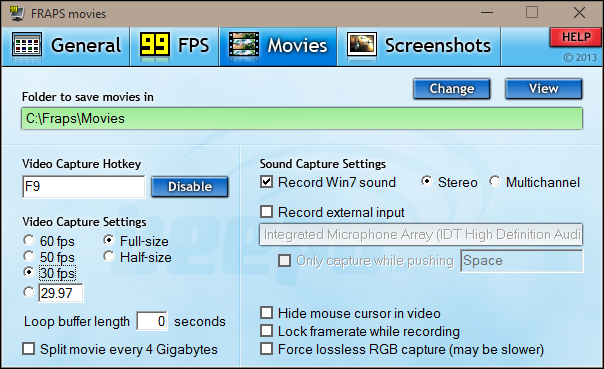
FRAPS also has the added benefit of capturing video while you play, with a bevy of settings to fine-tune your gaming films. The default key for starting and stopping video capturing is F9, and the resulting videos are saved in C:FrapsMovies.
Steam
FRAPS is great, because it will work on almost any video game or application, regardless of how it was installed or where it came from. If you’re using Steam to play games, however, you have another option for grabbing pics of your sweet DOTA2 match. By default, the key for saving screenshots while in-game is F12, although you can change this and a number of other options by clicking Settings under the Steam menu option, then selecting the In-Game tab.
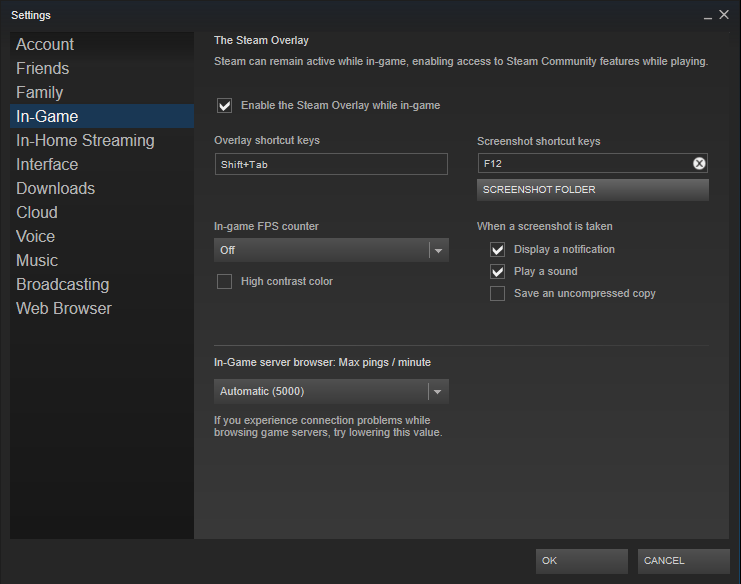
Take as many screenshots as you like and when you decide to put down the sticks, Steam will present you with a handy dialogue to choose what you want to do with each one. Screenshots are all saved to your hard drive automatically and hidden away deep in your Steam folder, but you can upload them to your account in order to easily access them as well as share them with friends.
Print Screen
When all else fails, you can always use the built-in Windows screenshot function to capture shots of your gaming exploits. The Print Screen (Prt Sc) button is a little awkward for this task, since it simply saves the image to your clipboard, so to take multiple screenshots you have to go back to the desktop and paste the screenshot into an image editor between each one. If you’re using Windows 8 or 10, you can hold the Windows key and press Print Screen to save the screenshot as an image file in the Screenshots folder in your photo directory.
However, the screenshot function may not always work, as some games will only output a black screen when captured in this way. It’s also impossible to save more than one screenshot in succession.


