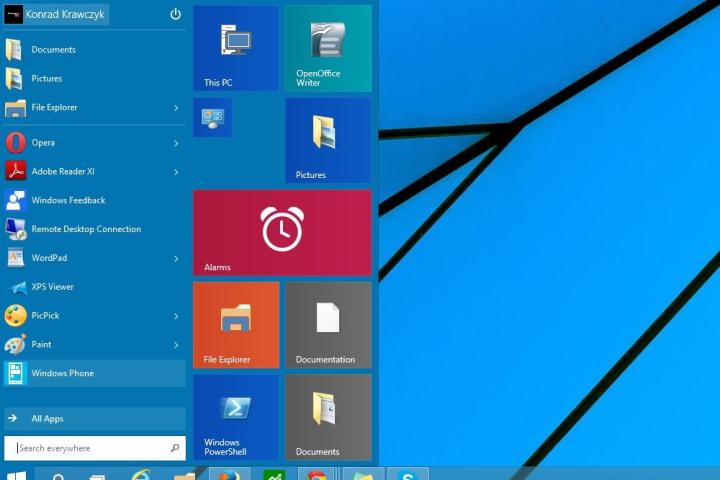
They include the ability to add, remove, and pin shortcuts to Metro apps, folders, and other files and programs directly to the new Start menu, much the way you’re able to do in the Windows 8 Start screen.
Related: Cortana system files discovered in Windows 10
You may not be completely pleased with the default Start menu setup in Windows 10, and we realize that you might want to change things up and swap out what’s in there for the apps and files that you want easy access to. That’s why we’re putting together this guide to show you how easy it is to customize multiple aspects the Start menu.
How to personalize the Windows 10 Start menu
Customizing the contents of the Start menu mostly consists of getting familiar with the right-click sub menu. For instance, if you want to add something to Start menu, just seek it out by searching or scrolling for it in “All Apps,” right-click on it, and hit “Pin to Start.”
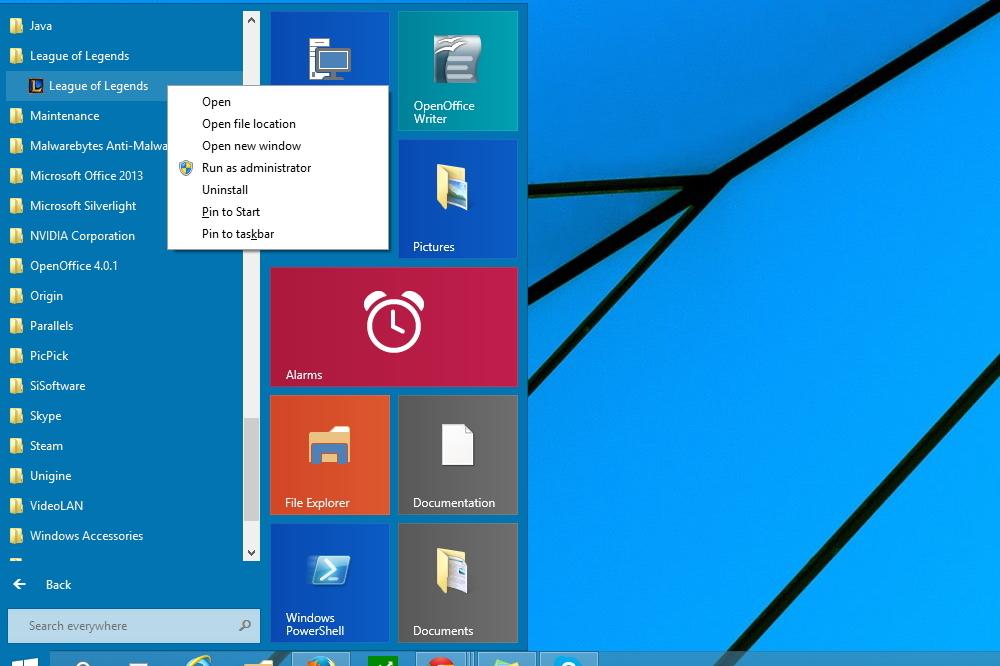
Voila! A shortcut to that item should now reside in the Start menu. Of course, if you want to remove that shortcut, or anything else, just right-click, and hit “Unpin from Start.”
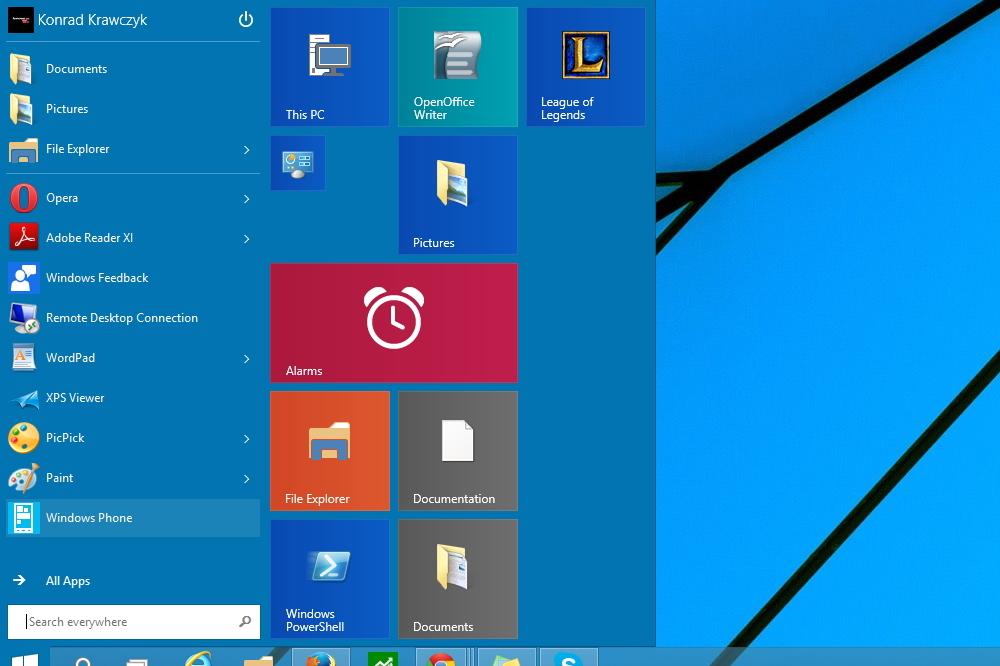
You can resize tiles and shortcuts in the Start menu by right-clicking on them on as well.
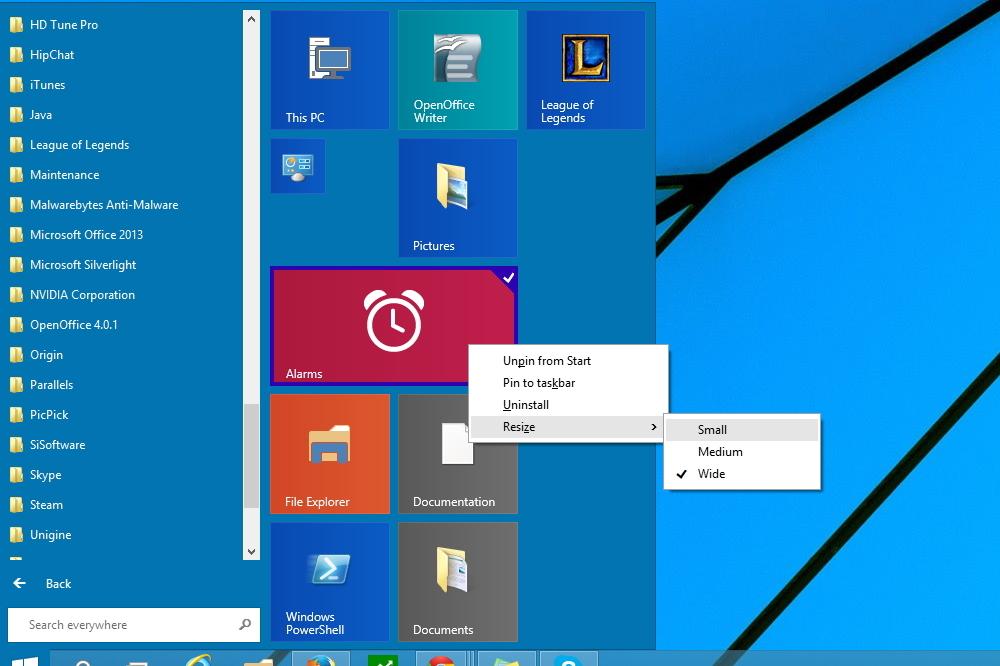
With “Resize” open, just select one of the available options to make the shortcut bigger or smaller.
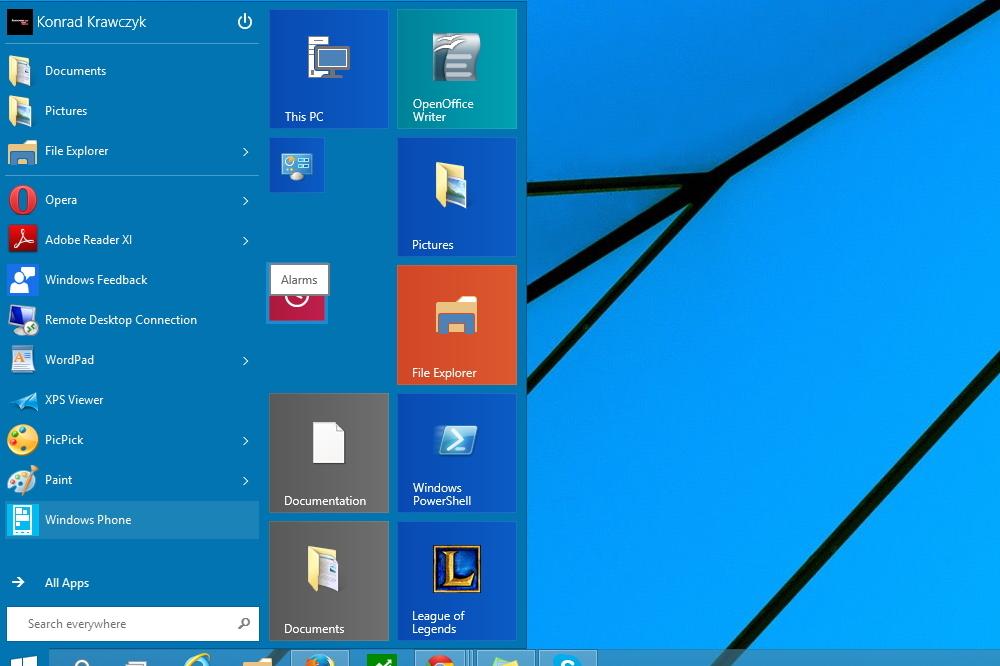
Want to reorganize the shortcuts in the Start menu? Just drag and drop like you would with anything on the desktop.
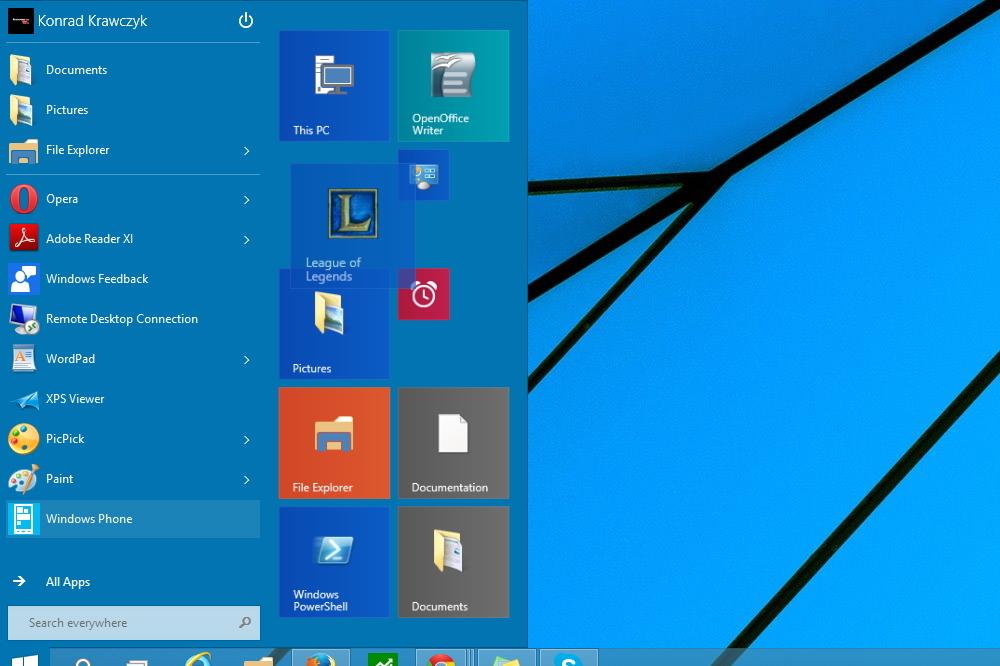
If you want to change how the Start menu looks, Windows 10 allows you to change its color. To do so, right-click on a blank portion of it, and hit “Personalize.”
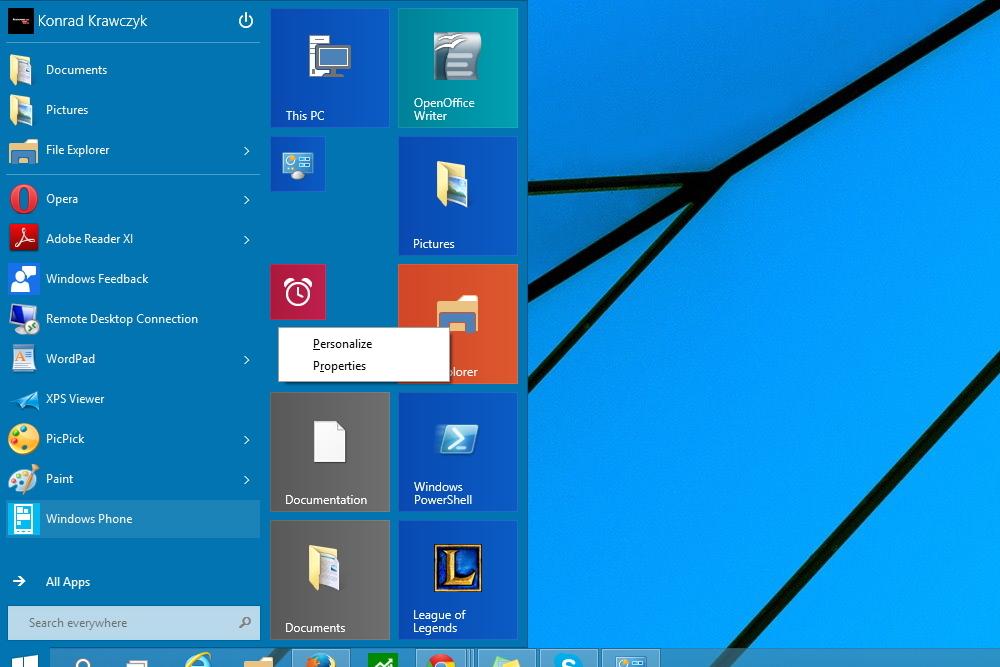
Here, you can pick out colors, adjust their intensity, and combine settings like Hue, Saturation, and Brightness to give your Start menu an even fresher look.
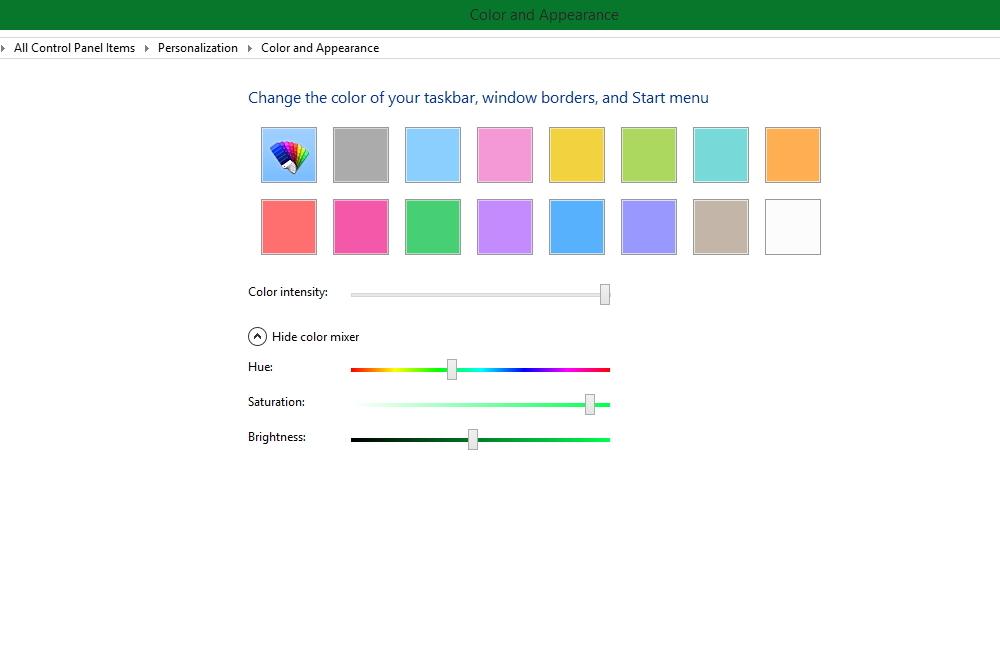
The Start menu may get a lot more features and tricks between now and Windows 10’s full release in mid-2015. For now, Microsoft offers a fair amount of personalization options which should suffice for most users, though we wish the size of tiled shortcuts could be adjusted by clicking on their edges and dragging, as you would with classic programs and windows.
Nevertheless, Microsoft is off to a solid start with the new Start menu overall.
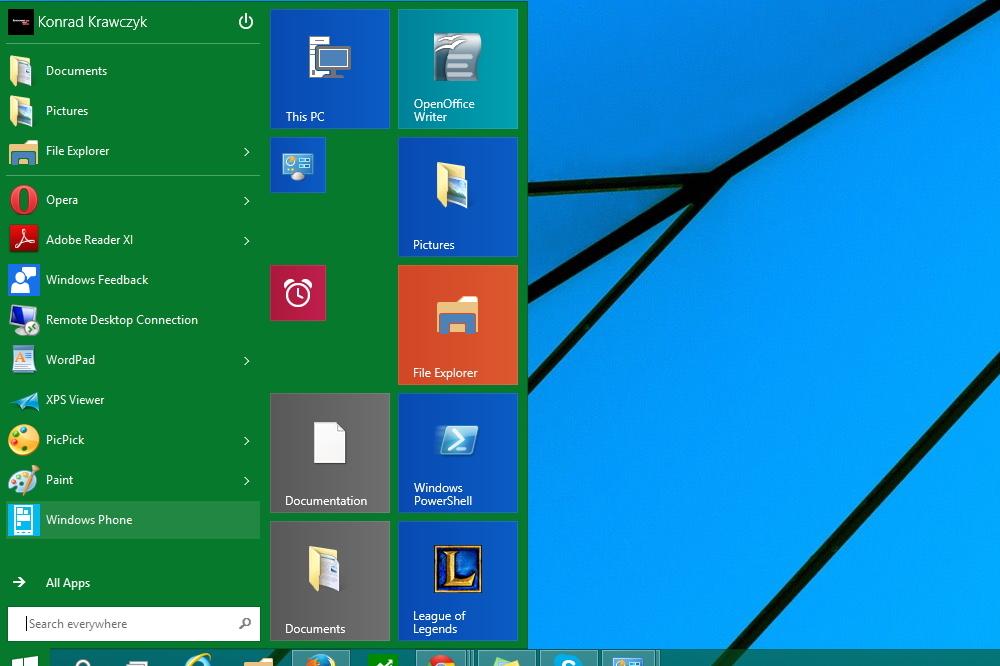
Editors' Recommendations
- You’re going to hate the latest change to Windows 11
- Windows 11 tips and tricks: 8 hidden settings you need to try
- How to uninstall Windows 11 and rollback to Windows 10
- How to change keyboard language in Windows
- Windows 11 vs. Windows 10: finally time to upgrade?


