Although gaming doesn’t jump to mind when talking about a virtual private network (VPN), there are myriad uses for one on your PlayStation 4. With a VPN, you can connect to servers around the world, allowing you to shop the PlayStation Store in other regions and pair up with players on the other side of the globe. Plus, a VPN encrypts your internet connection, protecting your personal data from anyone spying on your connection, and it can get past internet service provider speed throttling.
Unfortunately, Sony doesn’t make setting up a VPN on your PS4 easy, but there are some workarounds. Here are the two best methods for how to use a
Method 1: Use your router
The easiest way to use a VPN with your PlayStation 4 is through your router. By setting up a
There are a ton of VPNs on the internet, each with its own strengths, weaknesses, and costs. Many VPNs will run you a subscription fee, and while some others are free, they limit how much data you can use per month without spending any money. Figuring out which VPN you want to use is the big first step, and it might take a bit of research.
Luckily, you can shortcut that process a bit. We’ve tested a number of VPNs to find the best ones — check out our guide to VPNs to help find the option that’s right for you.
Step 1: Find the right VPN for you by using our handy guide listed above.
Step 2: Log in to your router by entering its IP address in any browser. There are other ways, as well, though they depend on your brand of router. If you’re unsure what your IP is, you can find it in Windows by opening the Command Prompt, typing “ipconfig,” and pressing Enter.
Step 3: Find your network adapter and look under Default Gateway. That’s the IP address you should use. You can look up your IP address online, but that will give you your public IP address, not the IP address of your router. You want the latter.
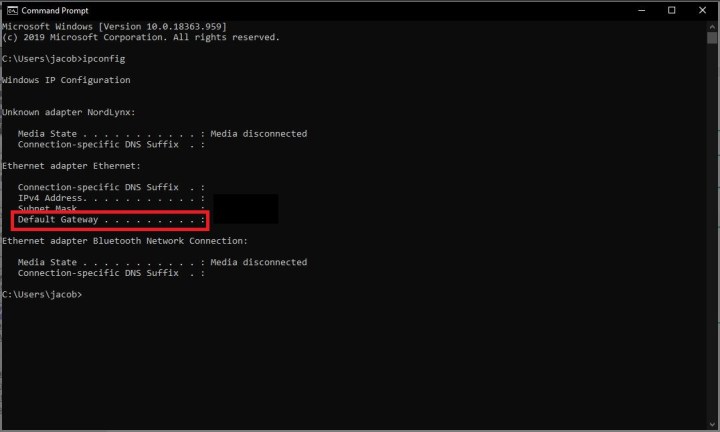
Step 4: If this is your first time logging into your router, you’ll need the standard login credentials. Usually, it’s something generic like “admin” for the username and password, but consult your router’s manual for the proper login information.
Step 5: Configure your VPN. The specific process for configuring a
Step 6: If you’re manually setting up the VPN connection, you’ll need a configuration file from your
Step 7: Then, it’s just a matter of importing the configuration file into your router’s control panel and turning on the service. Testing with a Netgear router, we found the VPN configuration screen under the Advanced Setup tab.
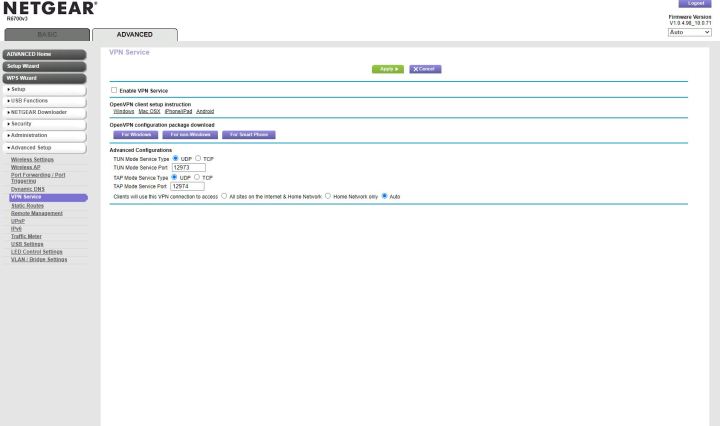
Step 8: Some VPN services, such as ExpressVPN, offer router firmware installation, too. Only specific router models support custom firmware, so again, it’s best to consult your router and
Step 9: Installing custom firmware is much easier than managing configuration files. However, manual installations allow you to revert back to your previous settings without re-flashing your firmware.
Step 10: Once you’ve verified that the VPN is working — look up your IP address when connected to make sure — all you have to do is make sure your PS4 is connected to the router.
Step 11: No matter if you’re using Wi-Fi or Ethernet, go to Settings > Network on your PS4.
Step 12: Select Set Up a Connection, then choose the Easy method.
Step 13: Go through the prompts, ensure that the Do Not Use a Proxy Server box is ticked, and finally verify your connection.

Method 2: Use a computer
If you’re stuck with the modem and router you got from your internet service provider, it probably can’t handle the setup described above. Using your computer for your connection doesn’t require any additional hardware, so it’s likely the most accessible option for most players. You can connect your VPN directly to a PC or Mac running a
Step 1: Find your VPN, install it, and set it up on your computer. You’ll find lots of options that work in different ways (including browser extensions), but the majority of this process is installing the VPN’s software on your computer and configuring it. If you need help, we’ve got a handy guide for the VPN setup process that can walk you through it.
Step 2: You’ll need to link your PlayStation 4 to the computer you installed the VPN on in order to use the computer as a passthrough for your VPN’s internet, and that’s going to require an Ethernet cable. Connect the machines and you’ll be ready to tell the software to connect your PS4 to the internet.
Step 3: Change the connection settings on your VPN. With the
Step 4: Navigate to Network and Internet Settings in both cases.
Step 5: Once there, click on Change Adapter Options.

Step 6: That’ll bring you to a new window that shows all your network connections. Find your VPN and right-click it to bring up a menu.
Step 7: Select the Properties option to open a new menu window and it will have five tabs at the top.
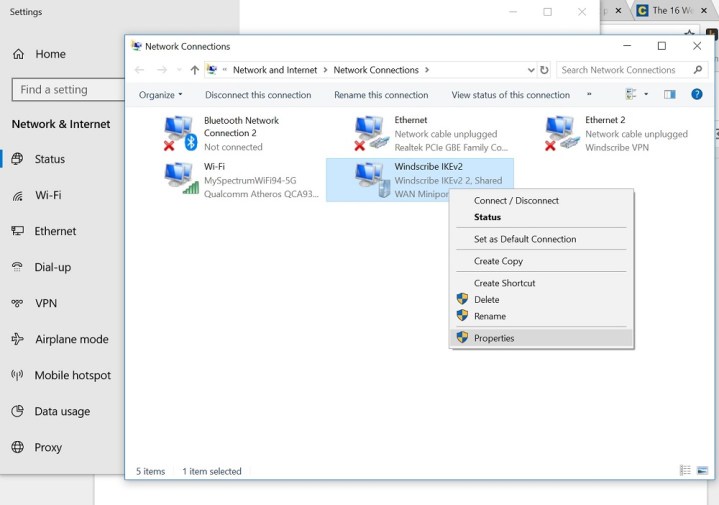
Step 8: Choose Sharing and click the box next to Allow Network Users to Connect Through This Computer’s Internet Connection.
Step 9: You’ll also see a drop-down menu that will allow you to choose which connection on your computer you want to use for sharing through your VPN. Choose the connection that relates to your Ethernet adapter if you’re on a laptop.
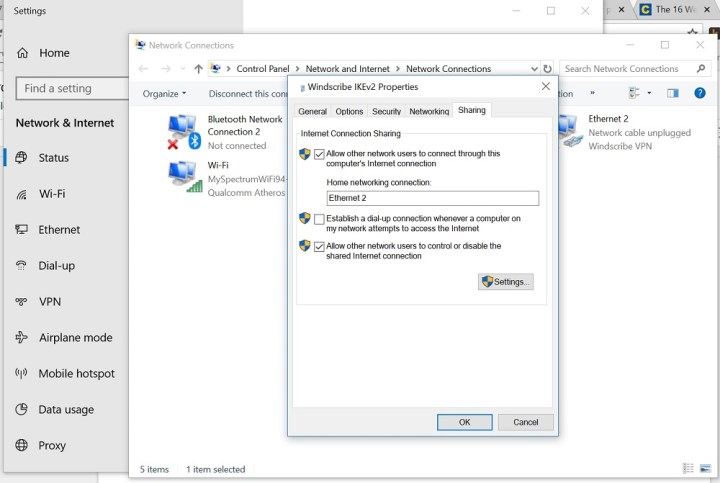
Step 10: Now that your computer and VPN are allowing other devices to connect through them, you can go to your PS4 and set up its internet connection. From the home dashboard, go to the top row of icons and find the Settings menu on the far right end — it looks like a toolbox.
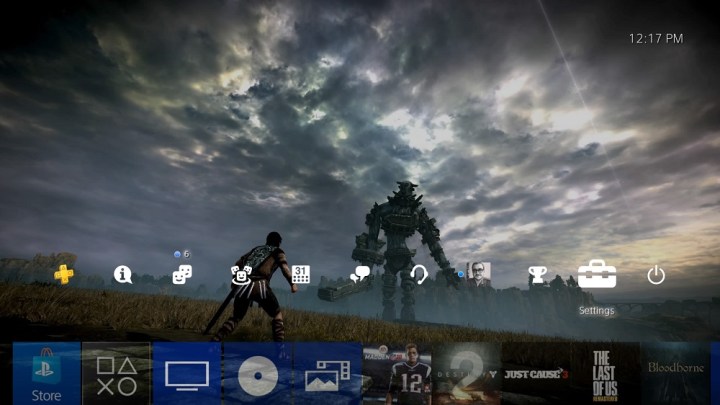
Step 11: Open the Settings menu and click Network Settings, then Set Up an Internet Connection.

Step 12: You’ll then be able to choose the option of using a LAN cable (instead of a Wi-Fi connection).

Step 13: Last, select Easy Setup, which will prompt the PS4 to scan for the connection by itself.
Finalizing the connection
Once you’ve reached this stage, the PS4 should be able to take over finalizing the VPN connection settings without you having to physically guide the console. The device may prompt you to make a few decisions through the process, though. For example, it could ask if you want to use a manual IP address, a specific DHCP hostname, or select DNS settings. It may ask if you’d prefer to establish a proxy server. Be sure you still manage to set up your settings, even if you’re still focused on connecting to the
You may spark a bit of a hiccup during setup if you receive all of these messages and prompts and then choose the Easy Setup alternative. Your PS4 may not be capable of finding the VPN’s settings purely on its own accord. If you select Easy Setup and haven’t specified the right connection in your VPN’s sharing settings, you’ll run into issues. Conversely, if you take a moment to double-check the VPN’s settings and all is well, and then you select Easy Setup, the PS4 will likely detect everything automatically and eliminate the need for prompts.
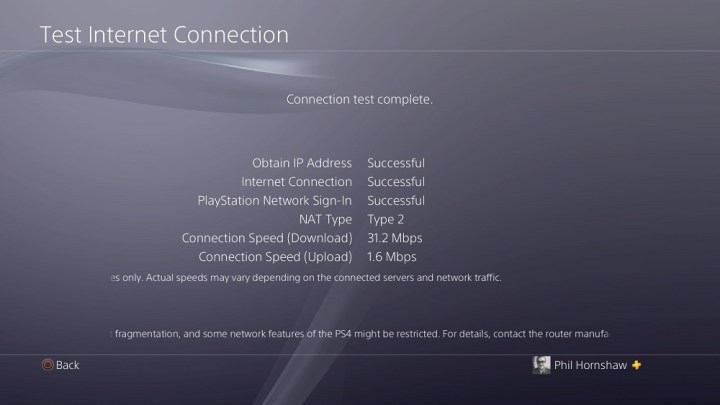
Test the connection
Now that you’ve done all of this work, it’s best to try out your internet connection and settings changes on your PS4. If all goes well, you can use your VPN straight away to play games on this console.
Editors' Recommendations
- How to hack in Fallout 4
- Best video game deals: PlayStation 5, Xbox S and X, Nintendo Switch
- How to start the Automatron DLC in Fallout 4
- How to increase fps and smooth gameplay on your PC
- PlayStation has a secret weapon up its sleeve: the Hero Project


