Playlists and Spotify. They go together like Lennon and McCartney. From the music service's expertly curated playlists to the ones assembled automatically and, of course, the playlists that its users put together by the millions, it's a critical Spotify feature. That's why the company has gone to great lengths to make its playlists shareable. If you create a Spotify playlist and share it with friends, there's a good chance they'll become Spotify listeners too. But how exactly do you share a playlist from Spotify, and what are the differences between mobile and desktop experiences? Well, grab your headphones and put on your favorite tunes — we're going to show you exactly how it's done.
Whether you have a free Spotify plan or a premium Spotify plan, you can create and share playlists. Here's how to do it from the mobile app, the desktop app, and the web-based player.
Share a playlist from Spotify mobile
Step 1: To share a Spotify playlist using the mobile app, first select a playlist from the Home, Search, or Your library tabs. The first thing you'll see is the name and the cover art of the playlist. Beneath the description, you'll see a heart, a download icon, and three dots.
Step 2: Click the Three dots and a menu will open. You'll also notice that there's a colored bar immediately below the cover art that has what appears to be an audio wave graphic — a series of long and short vertical lines next to the Spotify logo. This is your playlist's share code, a unique identifier that anyone with the Spotify app can use to immediately jump to the playlist. Just tap that share code image and let your friend scan it using their smartphone's camera. Alternatively, you can save that screen to your camera roll and send it (or post it) to anyone you like. Of course, not everyone wants to give the Spotify app permission to use their camera, and as cool as this way of sharing is, not everyone can be bothered to do it.
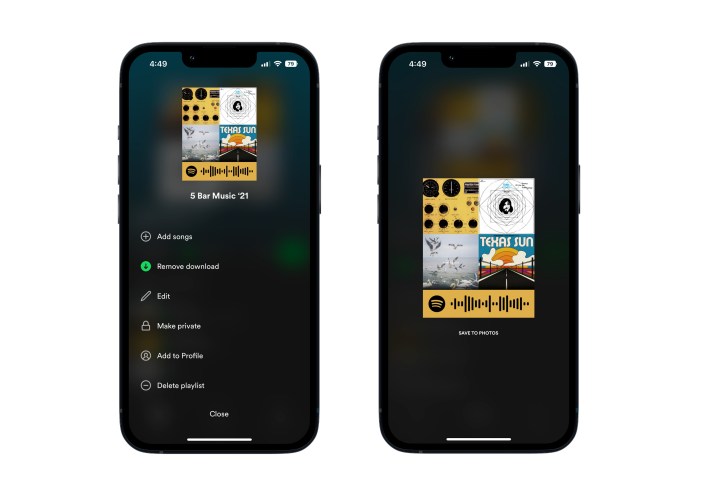
Step 3: For more sharing options, keep scrolling through the list under the playlist's cover art until you find Share, which will likely be the second-to-last option. Tapping Share will bring up a new screen, this time with all of your sharing options. Keep in mind, these sharing options may not be the same on every device. Currently, on iOS, share options include:
- Snapchat
- Messages
- Instagram Stories
- Facebook Messenger
- Copy link
- More, which uses iOS' built-in sharing options like email and AirDrop

Step 4: Follow the prompts that each option gives you to share your playlist via these services. Keep in mind, they don't all share the same way. Twitter, for instance, uses a URL link and automatically pre-populates a tweet with it. There's no option to send a DM instead. Sharing via Facebook, on the other hand, sends an image to the Facebook app along with a customized Play on Spotify button, which you can then share to your feed or your

Share a playlist from the Spotify desktop app
There are two ways to share playlists in the Spotify desktop app. The first way is to locate the playlist you want to share in the Playlists section of the app’s left-column navigation. Right-clicking on any playlist in that section will bring up a contextual menu that includes a variety of available actions, including Share. Moving your cursor to the Share option reveals a second layer with all of your sharing options:
- Facebook Messenger
- Telegram
- Skype
- Tumblr
- Copy playlist link
- Copy embed code
- Copy Spotify URL
Similar to the mobile app, each of these sharing options works slightly differently. The most noticeable difference with the desktop sharing options is with the last two: Copy Embed Code and Copy Spotify URL.
Step 1: Copying the embed code allows you to paste a chunk of HTML into a web page or sometimes a social media site like Facebook. Doing so adds a self-contained Spotify web player to a pre-populated web page to play the playlist you are sharing. With the Spotify URL, you’re copying a smaller chunk of code, kind of like a web address or URL, but one that only works within the Spotify mobile or desktop apps. You could send someone a Spotify URL via email if you knew they had one of the apps on their device, but otherwise, the regular playlist link is a safer bet.
Step 2: If reading this second process gives you deja vu, it’s because the app’s desktop and mobile versions are very much alike — a thoughtful design feature. If you want to share your playlists from your desktop, here's what you do: Click the Three-dot menu as you would on the mobile app. Select Share and review your various options, then pick the one you want.
Now that we've provided you with several methods for sharing your Spotify playlists, you can begin sending music recommendations to your loved ones.
Editors' Recommendations
- The most common Google Pixel 8 problems and how to fix them
- How to download YouTube videos for offline viewing
- How to get Android apps on a Chromebook
- Tidal vs. Spotify: Which music streaming service has the features you need?
- How to mirror your smartphone or tablet on your TV





